Stop motion videá sú v dnešnej dobe veľmi populárne. Ovplyvňovatelia a značky často zverejňujú videá „Stop Motion“ na rôznych platformách sociálnych sietí, aby propagovali svoje produkty. Sú príťažlivé a majú kreatívny prvok, ktorý ľudí priťahuje, čím sa stávajú súčasnými favoritmi. Ak si ho chcete vytvoriť aj vy, proces je pomerne jednoduchý a všetko, čo potrebujete, je telefón, okolité osvetlenie a veľa trpezlivosti.
Čo je Stop Motion Video?
Video „Stop Motion“ sa vytvára kompiláciou viacerých obrázkov, ktoré zachytávajú pohyb objektu v rôznych bodoch. Jednoducho povedané, nezachytávate pohyb na videu, ale klikáte na jeho obrázky v rôznych prípadoch, keď je v pohybe, kombinujete ich a vytvárate video.
Tieto videá sú chytľavé a príťažlivé a sú v trende už dlho. Na jeho vytvorenie však budete na svojom iPhone potrebovať aplikáciu tretej strany. V obchode App Store je ich k dispozícii veľa a môžete si kúpiť ten, ktorý vyhovuje vašim požiadavkám. Aj keď odporúčame používať aplikáciu „Life Lapse“, pretože ponúka rôzne bezplatné funkcie, má jednoduché rozhranie a je dosť rýchla.
Niektoré funkcie sú v bezplatnej verzii obmedzené, ale môžete jednoducho vytvoriť úžasné stop motion video len s bezplatnými. Okrem toho máte vždy možnosť vybrať si platenú verziu aplikácie, aby ste získali prístup ku všetkým funkciám a prispôsobili si video.
Základné tipy na vytváranie stop-motion videí
Ako už bolo uvedené, stop motion video je systematická kompilácia obrázkov prehrávaných vysokou rýchlosťou. Ak chcete vytvoriť video, ktoré stojí za námahu a čas, ktorý ste venovali, je dôležité zamerať sa na obrázok, pretože tvoria základ videa. Preberieme si základné nástroje a techniky, ktoré vám pomôžu vytvoriť strhujúce video.
- Je potrebné, aby bol telefón počas celého procesu nehybný. Akýkoľvek pohyb alebo vychýlenie bude mať za následok trhané videá so zastavením pohybu. Na nehybné držanie telefónu môžete použiť statív alebo dokonca na jeho podopretie použiť bežné predmety, ako je hrnček alebo krabica.
- Pre vyššiu jasnosť je potrebné, aby bolo prítomné okolité svetlo. Tiež sa uistite, že okolo vás nie je žiadne blikanie alebo prerušovaný zdroj svetla, pretože to bude obmedzovať kvalitu. Na tento účel môžete použiť vysokovýkonnú lampu.
- Aby bolo video realistické, uistite sa, že kliknete na dostatočný počet obrázkov. Akékoľvek ďalšie obrázky je možné neskôr odstrániť, ale zachytenie konkrétneho záberu znova počas úpravy bude únavná úloha.
- K zastavenému videu môžete pridať hudbu na pozadí alebo iné zvukové efekty, aby bolo podmanivé.
Keď sa dôkladne oboznámite so základnými tipmi, môžete začať vytvárať úžasné videá stop motion.
Stiahnite si aplikáciu Life Lapse
Prvým krokom je stiahnuť si aplikáciu „Life Lapse“ a vytvoriť stop motion video.
Ak chcete stiahnuť aplikáciu, klepnite na ikonu „App Store“ na domovskej obrazovke iPhone.
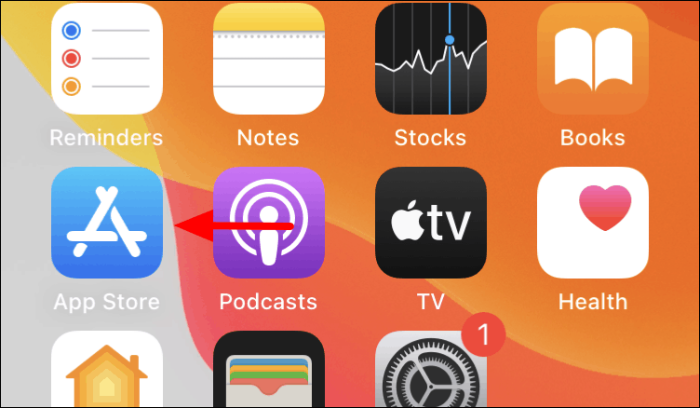
V „App Store“ klepnite na možnosť „Hľadať“ v pravom dolnom rohu.
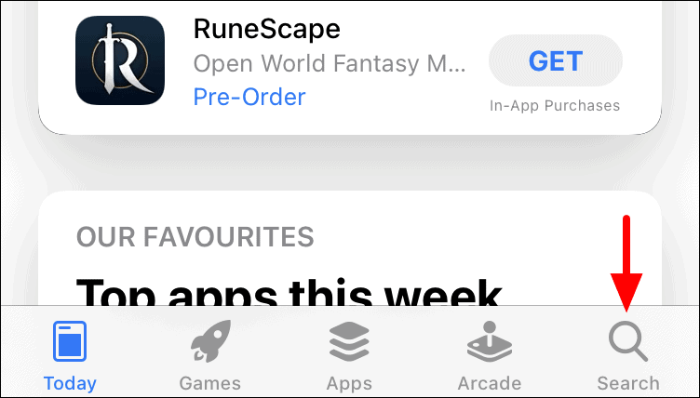
Spustí sa obrazovka „Hľadať“. Potom klepnite na „Vyhľadávacie pole“ v hornej časti a vyhľadajte aplikáciu „Life Lapse“.
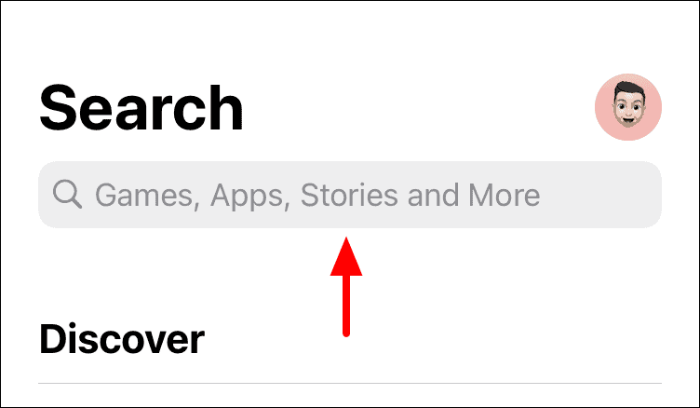
Potom do textového poľa v hornej časti zadajte „Life Lapse“ a potom klepnite na konkrétny výsledok vyhľadávania alebo na kláves „Hľadať“ na klávesnici, aby ste zobrazili všetky výsledky vyhľadávania.
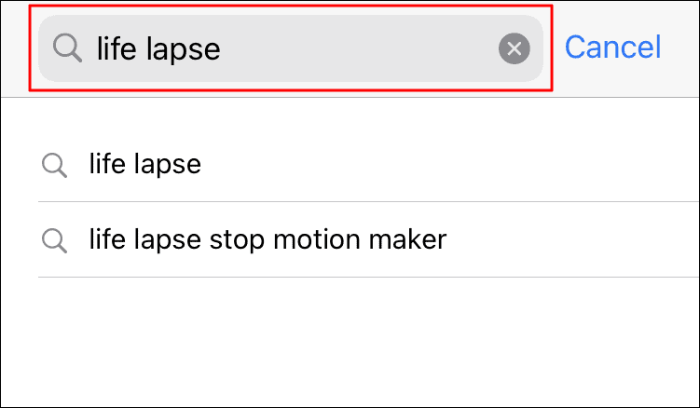
Vyhľadajte aplikáciu „Life Lapse“ a potom kliknutím na možnosť „Získať“ spustite proces sťahovania a inštalácie.
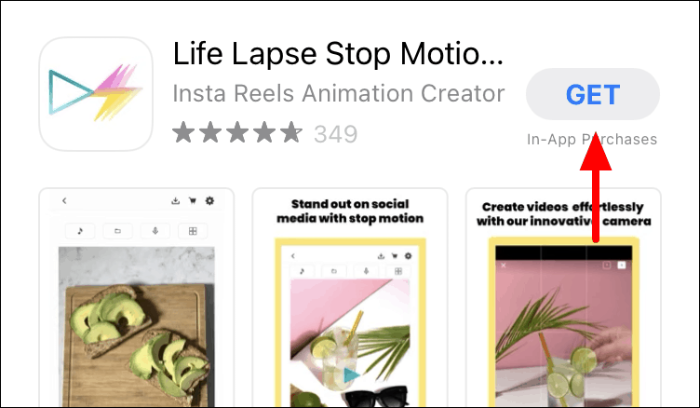
Po dokončení procesu inštalácie môžete pristúpiť k vytvoreniu stop motion videa.
Vytváranie stop-motion videí na Life Lapse
Ak chcete vytvoriť stop motion video, spustite aplikáciu „Life Lapse“ z domovskej obrazovky po jej stiahnutí.

Po spustení aplikácie nájdete dve výukové videá označené ako „Časť 1“ a „Časť 2“. Tieto videá vám pomôžu oboznámiť sa s rôznymi funkciami a procesom vytvárania videa „Stop Motion“. Ak chcete vytvoriť nový projekt, klepnite na ikonu „+“ v spodnej časti.
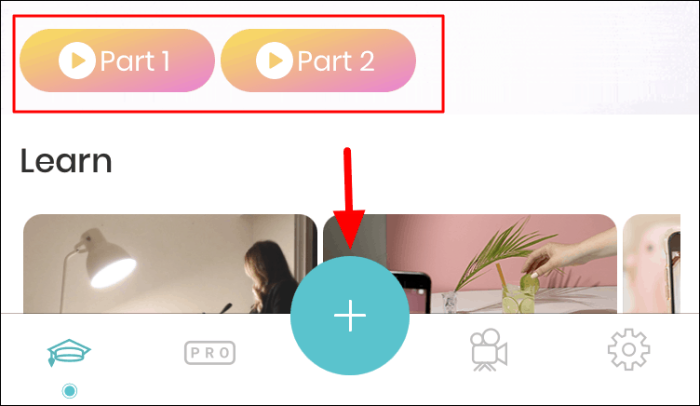
Na oboch stranách obrazovky teraz nájdete viacero funkcií. Ak chcete identifikovať každú z nich, klepnite na možnosť „?“ v hornej časti.
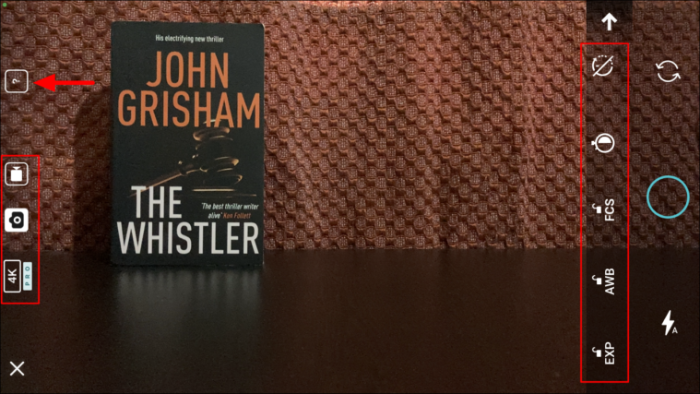
Všetky funkcie budú teraz označené. Ak sa chcete dozvedieť viac o konkrétnej funkcii, klepnite na možnosť „?“ vedľa ktorejkoľvek z možností. Tri hlavné funkcie, na ktoré by ste sa mali zamerať, sú „Zámok expozície“, „Zámok vyváženia bielej“ a „Zámok zaostrenia“, aby ste zabezpečili konzistentnosť rôznych obrázkov. Pri vytváraní stop motion videa ponechajte tieto tri povolené.
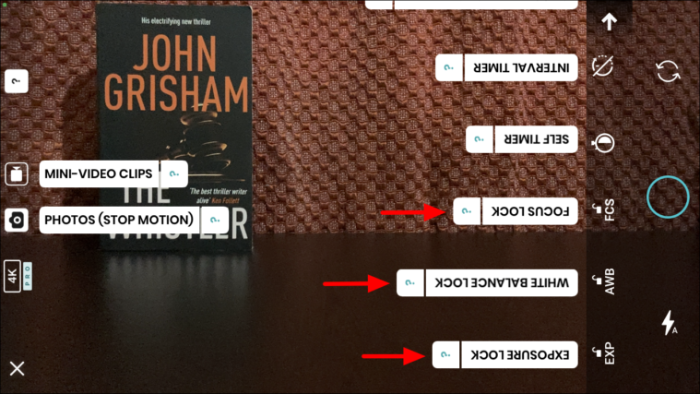
Keď si osvojíte rôzne funkcie, nastavte svoj telefón stále pomocou statívu alebo iného predmetu. Potom umiestnite objekt do rámu na počiatočnú pozíciu a kliknite na prvý obrázok klepnutím na kruhovú ikonu.
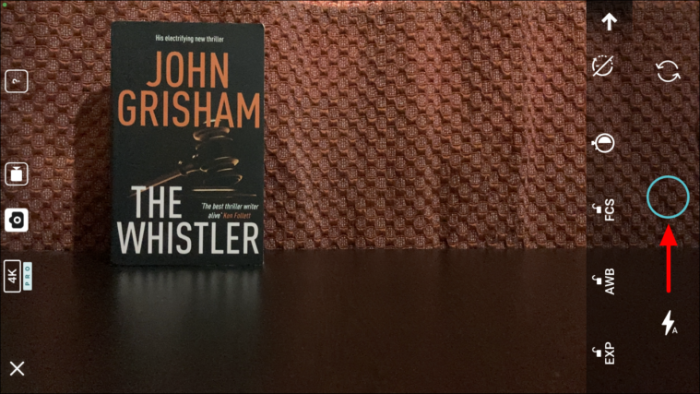
Po kliknutí na prvý obrázok posuňte objekt trochu ďalej po ceste alebo smere a kliknite na ďalší. Tiež nájdete tieň objektu z predchádzajúceho obrázku, ktorý vám pomôže rozhodnúť o jeho umiestnení pre ten súčasný. Je to veľmi užitočné vzhľadom na skutočnosť, že umiestnenie objektu je prvoradé. Podobne klikajte na požadovaný počet obrázkov, kým objekt nie je mimo rámčeka, a potom kliknite na „Prehrať“ v rohu.
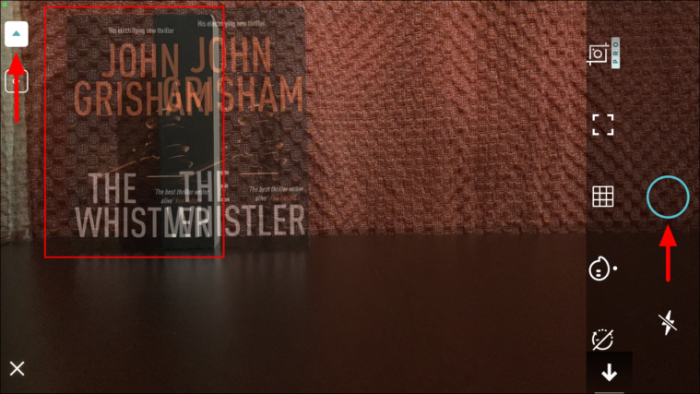
Po kliknutí na obrázky je čas pridať niekoľko prispôsobení a filtrov na zvýšenie príťažlivosti. Niektoré funkcie sú tu pre prémiový účet, v prípade, že máte bezplatný účet, môžete pracovať len s tými bezplatnými.
Prvou možnosťou je zmeniť rýchlosť videa. V predvolenom nastavení bude karta časovej osi otvorená, takže klepnutím na možnosť „Rýchlosť“ v dolnej časti získate prístup na kartu.
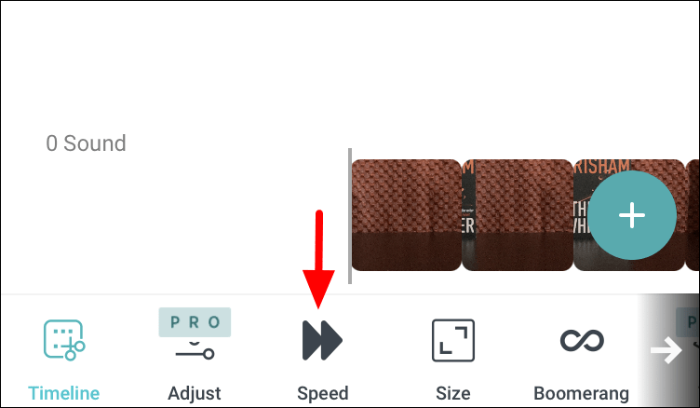
Po kliknutí na možnosť „Rýchlosť“ sa na obrazovke zobrazí posuvník. Ak chcete zmeniť rýchlosť videa, potiahnite posúvač v oboch smeroch. Potiahnutím posúvača doprava sa rýchlosť prehrávania zvýši, zatiaľ čo jeho posunutím doľava sa rýchlosť zníži, ako je zrejmé z grafiky na oboch koncoch.
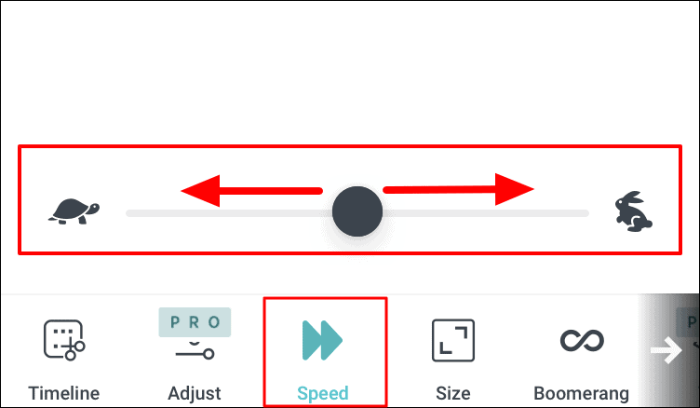
Ďalšou možnosťou je zmeniť veľkosť videa. Ak chcete zmeniť veľkosť videa, vyberte iný pomer strán ako sú pomery uvedené na obrazovke hneď nad ponukou so všetkými kartami.
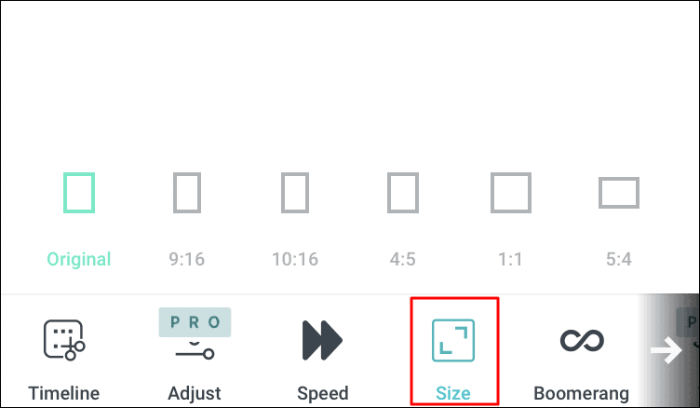
Ďalšou možnosťou je pridať bumerangový efekt. Pri bumerangovom efekte sa video prehráva najskôr dopredu a potom dozadu, a preto dostane názov „Efekt bumerangu“. Ak ho chcete pridať, jednoducho klepnite na prepínač vedľa položky „Bumerang“ a použije sa na video.
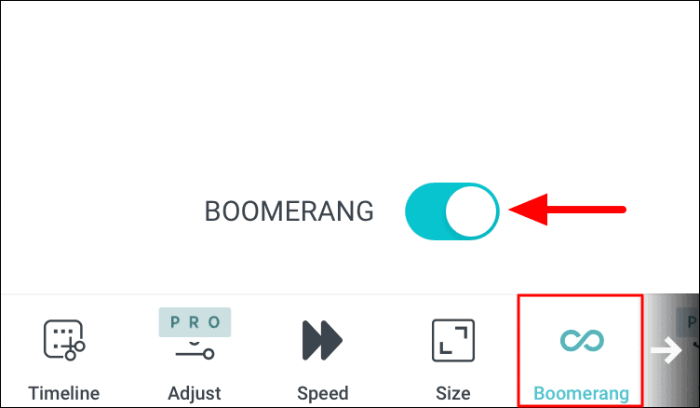
Keďže nebudete môcť zobraziť druhú možnosť, potiahnite prstom doľava v spodnej časti obrazovky, kde sa nachádzajú karty. Teraz nájdete ďalšie tri bezplatné možnosti.
Karta „Filtre“ pomáha pridať filter do videa. Na výber máte komplexnú sadu filtrov, klepnite na ten, ktorý chcete použiť na video „Stop Motion“.
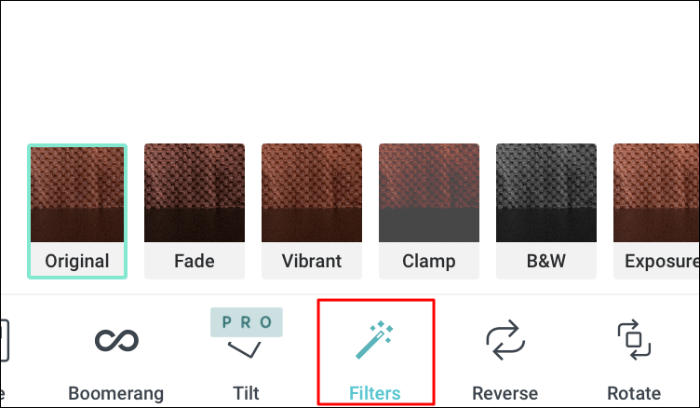
Ďalšou možnosťou je obrátiť video. Keď to otočíte, stop-motion video sa prehrá dozadu. Jednoduchým klepnutím na možnosť sa video obráti, zatiaľ čo opätovným klepnutím sa zmeny vrátia späť.
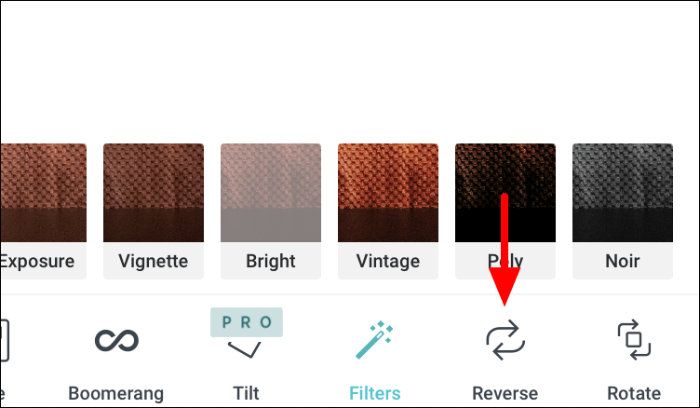
Posledná bezplatná funkcia, ktorú máte na „Life Lapse“ je „Otočiť“. Ako už názov napovedá, ťuknutím na túto možnosť sa video otočí. Jediným klepnutím otočíte video o 90° v smere hodinových ručičiek.
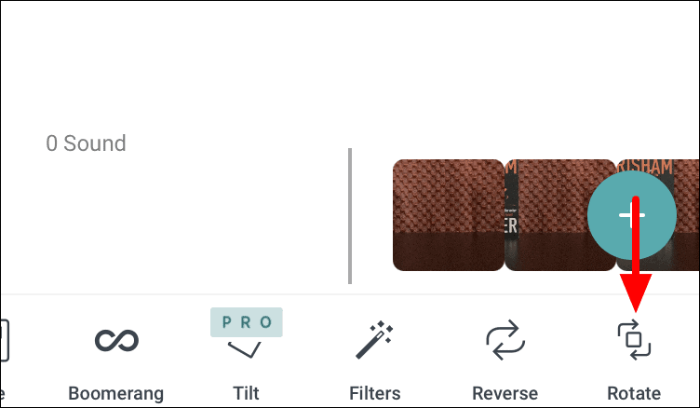
Uloženie stop motion videa na Life Lapse
Po dokončení úprav videa je čas uložiť ho do telefónu. Klepnutím na možnosť „Exportovať“ v hornej časti uložíte video.
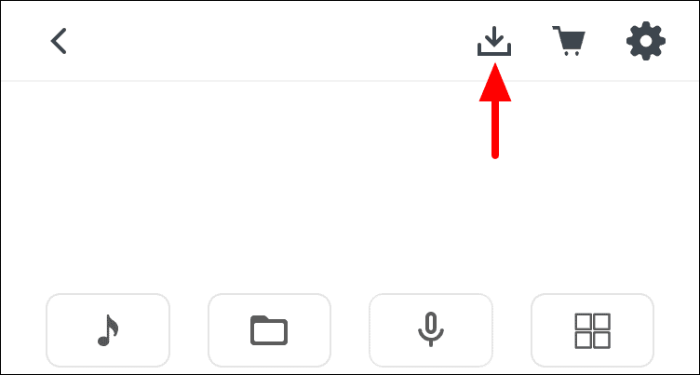
Teraz máte dve možnosti, buď ho exportovať ako „GIF“ alebo „Video“. Možnosť „GIF“ je dostupná iba pre platiacich členov, zatiaľ čo možnosť „Video“ je dostupná pre všetkých. Ak ste bezplatný člen, klepnite na možnosť „Video“.
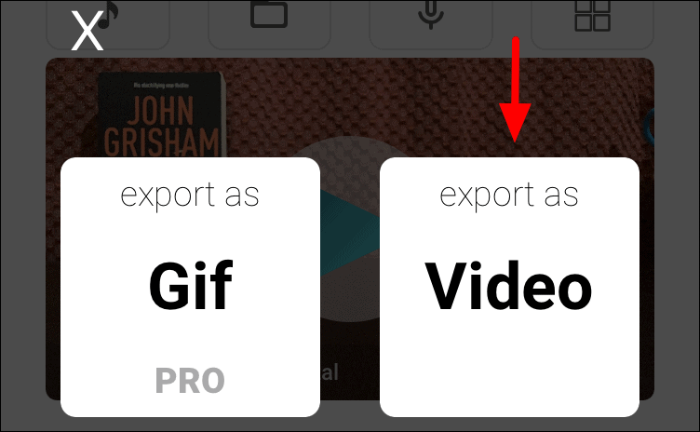
Ak ukladáte stop motion video prvýkrát, na obrazovke sa zobrazí pole povolenia. Pokračujte klepnutím na „OK“.
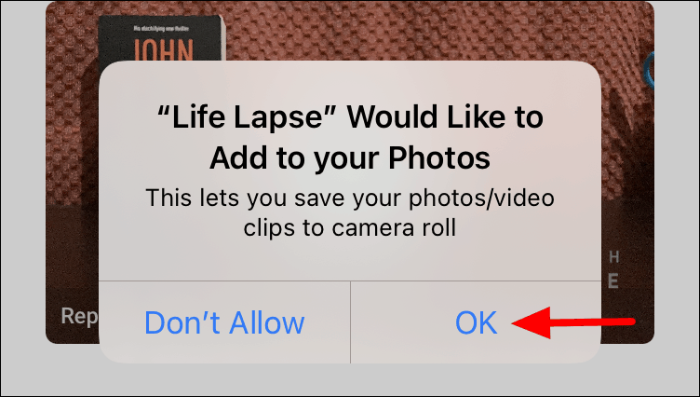
Po uložení videa do priečinka fotoaparátu sa vám zobrazí výzva na to isté. Klepnutím na „OK“ to isté potvrdíte.
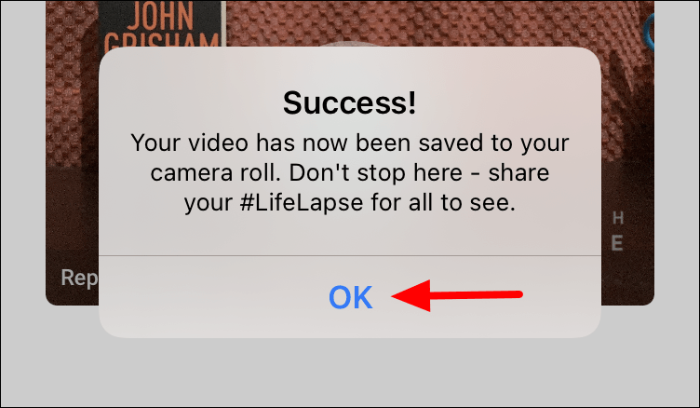
Keď sa s aplikáciou oboznámite, môžete začať skúmať rôzne prispôsobenia a nájsť perfektnú kombináciu na vytváranie ešte lepších videí. Môžete si tiež vymyslieť vlastné triky, ako ušetriť čas a námahu pri vytváraní videí „Stop Motion“.
