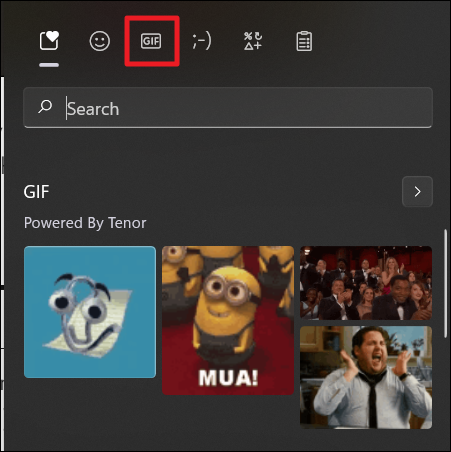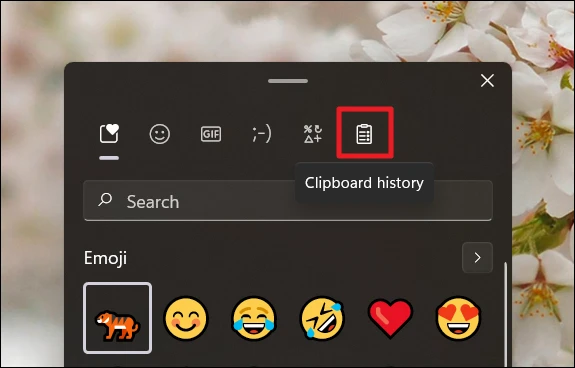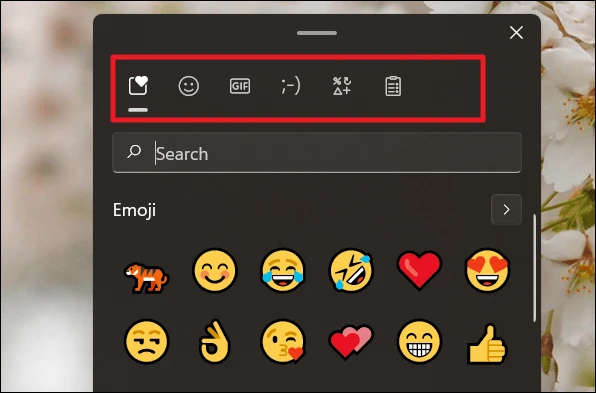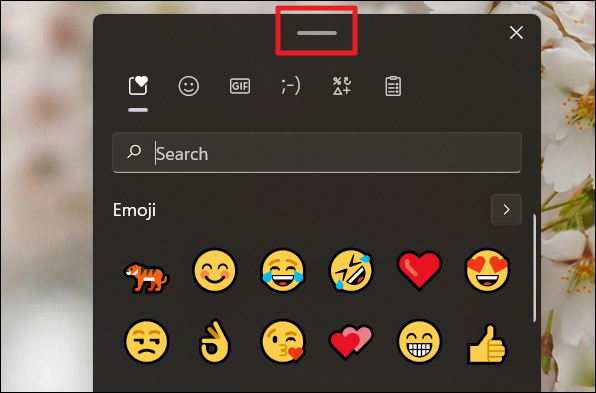Pomocou klávesnice Emoji v systéme Windows 11 vyhľadajte emotikony, obrázky GIF, symboly a ďalšie.
Emojis sú aktívnou súčasťou našej bežnej online komunikácie. Akákoľvek správa, ktorá sa vytvára, by buď skončila emoji, alebo by ich obsahovala vo vete. Emojis zlepšili nielen spôsob a intenzitu, s akou vyjadrujeme emócie online, ale zrušili aj potrebu slov. Toľko sa dá povedať s úplným minimom.
Takáto rozsiahla časť digitálnej lingvistiky by mala byť súčasťou akejkoľvek digitálnej platformy a zariadenia, tak ako to je! Microsoft Windows má svoju vlastnú klávesnicu emoji, prostredníctvom ktorej si používatelia môžu jednoducho vybrať zo zoznamu emotikonov Unicode bez toho, aby ich museli únavne listovať stránkami založenými na emotikonoch, len aby skopírovali a prilepili emotikony. Je k dispozícii v celom operačnom systéme bez ohľadu na stránku alebo aplikáciu, ktorú práve používate.
Na spustenie klávesnice Emoji v systéme Windows 11 potrebujete iba tieto magické klávesové skratky: kláves Windows + bodka (.) alebo kláves Windows + bodkočiarka (;).
Pozri → Úplný zoznam klávesových skratiek systému Windows 11
Klávesnica Windows 10 vs Windows 11 Emoji
Windows 10 a Windows 11 prinesú používateľovi k dispozícii kompletné emotikony kliknutím na dva výkonné klávesy. Používatelia tu môžu objavovať a používať emotikony, emotikony a symboly prostredníctvom vyhľadávania na základe kľúčových slov alebo manuálneho (prehliadania).
Rôznorodosť Windows 10 na klávesnici emoji však končí pri emotikonoch a symboloch. Nič viac, nič menej. Windows 11 rozširuje toto spektrum na oveľa viac. Vďaka novším symbolom, viacerým kategóriám a lepším emotikonom má všetko, od vzhľadu a správania až po plynulosť výberu tých správnych emotikonov, ďalšiu úroveň pohodlia v najnovšej inovácii systému Windows.
Čo je nové v klávesnici Windows 11 Emoji
- GIFy: Obvyklá skupina emotikonov, emotikonov a symbolov dostupných v systéme Windows 10 má teraz na zozname úplne nového člena, GIFy! Windows 11 ponúka sekciu GIF v samotnej klávesnici emoji! Používatelia môžu teraz bez námahy vyhľadávať GIF s rovnakou ľahkosťou ako emotikony, emotikony a symboly. Okrem toho existuje veľa ľahko dostupných formátov grafického rozhrania.
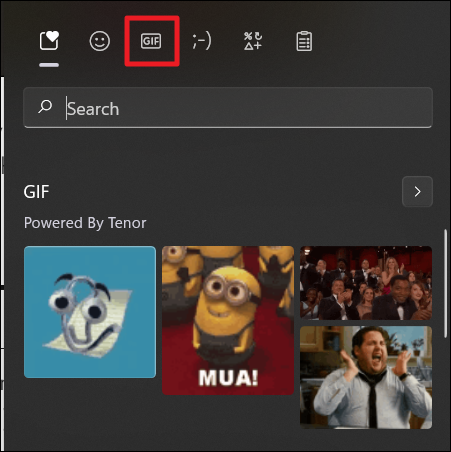
- História schránky: Tlačidlo „História schránky“ je úplne nová funkcia na klávesnici emoji Windows 11. Je to a nikdy-predtým. Toto tlačidlo ukladá všetky nedávno skopírované informácie v textovej a vizuálnej forme. Tým sa uľahčí ďalšie používanie týchto ušetrených informácií.
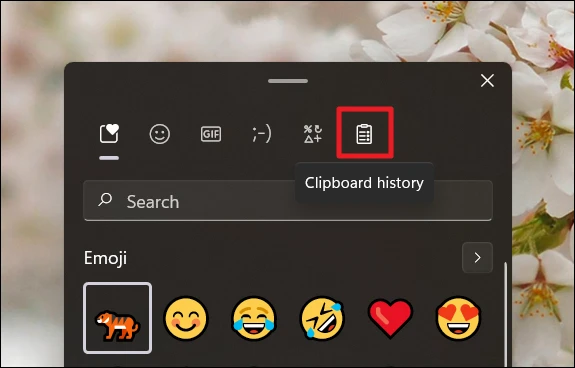
- Lepšie emotikony: Emojis na klávesnici emodži Windows 11 sú väčšie a lepšie. Sú oveľa živšie ako možnosti v systéme Windows 10. Okrem toho je usporiadanie zoznamov emoji rozmiestnené, čím sa znižuje neporiadok a uľahčuje sa identifikácia a používanie.
- Lepšia dostupnosť možností: Všetky klasifikácie na klávesnici emoji sú znázornené jednotlivými ikonami, ktoré sú umiestnené v hornej časti okna klávesnice. Windows 10 má toto zoskupenie pozdĺž spodného obvodu klávesnice emoji okrem všeobecnej skupiny skupín v hornej časti. Klávesnica Windows 11 predstavuje stručný a prehľadný formát.
- Sekcia lepšieho vyhľadávania: Klávesnica systému Windows 10 mala ikonu lupy označujúcu tlačidlo „Hľadať“. Windows 11 zjednodušil proces hľadania emotikonov. Teraz je k dispozícii priame vyhľadávacie pole spolu s ikonou vyhľadávania namiesto samotnej ikony vyhľadávania. Toto „Hľadanie“ je všeobecné v prvom okne a je špecifické pre každú sekciu.
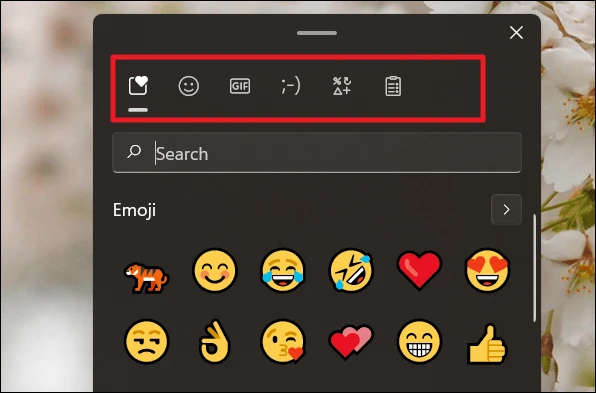
- Lepšia pohyblivosť: Novú klávesnicu emoji možno jednoducho presúvať po obrazovke pomocou krátkej vodorovnej čiary alebo spojovníka v hornej časti klávesnice.
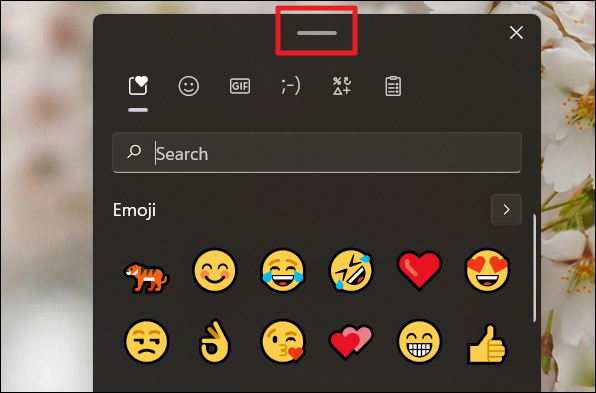
Viac možností: Každá sekcia na klávesnici má čistý pohľad. Vďaka inovácii sú všetky aspekty klávesnice emoji veľmi jednoduché a ľahko použiteľné. Každý aspekt tejto funkcie je kategorizovaný do oddelení (emodži, emotikony, symboly a gify).
Pomocou klávesnice Windows 11 Emoji
Príkazy na vyvolanie klávesnice emoji v systéme Windows 11 sú kláves Windows + bodka (.) alebo kláves Windows + bodkočiarka (;). Klávesnicu emoji môžete otvoriť na ľubovoľnej obrazovke vrátane domovskej obrazovky. Emoji sa však objavia iba v textovo podporovaných formátoch.
Po otvorení klávesnice emoji môžete zoznam emodži zobraziť dvoma spôsobmi. Obe vedú na to isté miesto. Môžete kliknúť na ikonu smajlíka v hornej časti, čo vedie k zoznamu všetkých emotikonov.

Alebo môžete kliknúť na šípku smerujúcu doprava umiestnenú v rovnakom riadku ako štítok „Emoji“, čím zobrazíte „Zobraziť viac Emoji“.

Pri hľadaní emotikonov sa uistite, že ste do vyhľadávacieho poľa napísali jednotlivé slová, ktoré najlepšie vystihujú emóciu, aktivitu alebo pocit, ktorý chcete preložiť do emotikonu. Čokoľvek viac ako slovo (okrem presných názvov emoji) nebude zaregistrované, a preto sa nezobrazia žiadne výsledky.

Vyberte si vhodné emotikony z možností zobrazených v sekcii „Emoji“ kliknutím naň kurzorom myši alebo ak používate klávesnicu, pomocou navigačných kláves (šípky) zvýraznite emotikon, ktorý chcete použiť, a stlačte Enter.

Pomocou klávesnice emotikonov vedľa vás môžete vložiť toľko emotikonov, koľko chcete. Nikdy nezmizne, pokiaľ ho nechcete zavrieť. Môžete tiež zmeniť typ emotikonov, zmeniť hľadané slová alebo kľúčové slová a použiť rôzne emotikony. Emoji klávesnica zostane cez to všetko.

Pomocou klávesnice Emoji v systéme Windows 11 vyhľadajte emotikony, GIFy, symboly a použite ich v akejkoľvek aplikácii alebo webovej lokalite, ktorá akceptuje znaky Unicode.