Použite rozšírenie Meet Attendance na rýchle získanie záznamov o účastníkoch
Kvôli pandémii COVID-19 momentálne všetci zostávame doma kvôli našej bezpečnosti. To však neznamená, že sedíme nečinne. Ľudia práve teraz pracujú z domu alebo navštevujú online kurzy pre školy a univerzity a aplikáciám pre videokonferencie, ako je Google Meet, patrí poďakovanie za to, že to všetko umožnili.
Mnoho používateľov sa zhromaždilo do služby Google Meet, aby organizovali stretnutia a kurzy na diaľku, čo spôsobilo takmer explozívny nárast v jej raste. Okrem funkcií, ktoré aplikácia ponúka, je veľkým dôvodom, prečo ju ľudia používajú namiesto iných aplikácií na videokonferencie, ktoré ponúkajú viac funkcií, veľký obchod s rozšíreniami Google Meet, ktoré do platformy pridávajú ďalšie funkcie.
Jedným z takýchto rozšírení prehliadača Chrome, ktoré rozširuje možnosti Google Meet, najmä pre učiteľov, je „Meet Attendance“. Pomocou funkcie Meet Attendance môžete zachytiť účasť na schôdzi bez toho, aby ste museli veľa robiť. Je to skutočne užitočný nástroj pre učiteľov a manažérov, ktorí potrebujú viesť záznamy o všetkých na porade. Rozšírenie si môžete nainštalovať do ľubovoľného prehliadača, ktorý podporuje rozšírenia Internetového obchodu Chrome, ako je Google Chrome, New Microsoft Edge browser, Brave atď.
Meet Attendance vytvára a používa Tabuľky Google s dátumom a časovou pečiatkou na zaznamenanie účasti na schôdzi v Google Meet. Prejdite do Internetového obchodu Chrome a vyhľadajte výraz „Meet Attendance“ alebo ho otvorte kliknutím sem. Potom kliknite na tlačidlo „Pridať Chrome“ a nainštalujte ho do prehliadača.

Na obrazovke sa zobrazí dialógové okno s potvrdením. Kliknutím na „Pridať rozšírenie“ udelíte povolenia a nainštalujete ho. Rozšírenie sa nainštaluje a jeho ikona sa zobrazí na pravej strane panela s adresou vášho prehliadača.
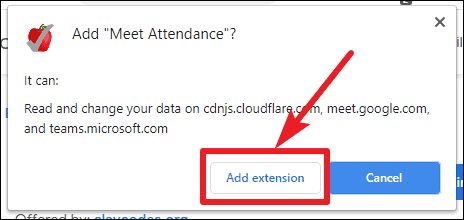
Keď sa ikona nebude používať, bude čiernobiela, ale keď sa bude používať v Google Meet, zmení sa na červenú.

Teraz na stretnutí Google Meet nájdete pod ikonou „Ľudia“ ďalšiu ikonu. Pri prvom použití rozšírenia Meet Attendance sa budete musieť prihlásiť pomocou svojho účtu Google. Účet Google, ktorý používate, je účet, ktorý sa použije na vytvorenie Tabuliek Google.

Potom vás požiada o povolenie na prístup k vášmu účtu, aby ste mohli vytvárať a spravovať dochádzku v Tabuľke Google na vašom Disku Google. Kliknutím na „Povoliť“ udelíte povolenia a začnete používať Meet Attendance.

Potom kliknite na ikonu „Ľudia“ a sama zaznamená dochádzku. Ak je na schôdzi veľa ľudí, možno budete musieť posunúť zoznam, aby ste zaznamenali úplnú účasť.

Mená účastníkov účasti sa zaznamenajú do tabuľky Google spolu s dátumom a časom zaznamenanej účasti a podrobnosťami o stretnutí.

Zakaždým, keď otvoríte sekciu „Ľudia“, zaznamená a zaznamená dochádzku spolu s časovou pečiatkou v tabuľke Google ako nový stĺpec.

Vedľa ikony Ľudia na karte „Ľudia“ sa zobrazí ďalšia ikona s nainštalovaným rozšírením Meet Attendance. Kliknutím naň zobrazíte ďalšie možnosti rozšírenia.

Opätovným kliknutím na ikonu otvoríte aktuálny hárok Google, ktorý sa používa na zaznamenávanie dochádzky.

K dispozícii je aj niekoľko ďalších možností. Ak nechcete, aby rozšírenie zaznamenávalo dochádzku zakaždým, keď otvoríte kartu „Ľudia“, vypnite ju kliknutím na prepínač. Prepínač znova zapnite, keď chcete znova zachytiť dochádzku.

Môžete tiež pridať nový hárok do aktuálneho hárku Google zachytávajúceho dochádzku. Kliknite na prvú ikonu vľavo vedľa prepínača. Nový vytvorený hárok sa použije na zaznamenávanie dochádzky. Starý hárok si môžete pozrieť v spodnej časti hárku Google.

Ak chcete vytvoriť úplne novú tabuľku Google pre aktuálnu schôdzu, kliknite na druhú ikonu zľava. Teraz, zakaždým, keď sa dochádzka znova zaznamená, bude zaznamenaná v tejto tabuľke.

Účasť na stretnutí je skvelý nástroj, ktorý sa môže hodiť pri vedení online kurzov a stretnutí, aby ste mali prehľad o tom, kto sa zúčastnil. Toto rozšírenie môžete použiť pre seba alebo môžete tiež požiadať správcu G-Suite organizácie, aby zaviedol rozšírenie pre potrebné strany, ako sú učitelia, ak ste v škole alebo manažéri organizácií. Všetky prezenčné listiny budú k dispozícii na vašom Disku Google.
