Pohodlne používajte aplikáciu kalkulačky Windows 11 nezávisle od systémovej témy s novými možnosťami nastavenia svetlej a tmavej témy špecifických pre aplikáciu.
Spoločnosť Microsoft ponúka režim „Tmavý“ pre niekoľko vstavaných aplikácií v systéme Windows 11. Tieto aplikácie boli prepracované, aby poskytovali lepšie možnosti, vrátane „Kalkulačky“. Mnohí z nás uprednostňujú text na tmavom pozadí pre lepšiu čitateľnosť a zníženie námahy očí. A to má pozitívny efekt, ak pracujete dlhé hodiny v kuse.
Existujú dva spôsoby, ako môžete povoliť „Tmavý režim“ v systéme Windows 11 pre aplikáciu kalkulačky, a to buď prostredníctvom vstavaných nastavení kalkulačky, alebo zmenou motívu systému Windows na režim „Tmavý“. Prvý prístup zmení tému na tmavú len pre aplikáciu kalkulačky, zatiaľ čo v prípade druhého sa téma zmení v celom systéme. Prevedieme vás oboma spôsobmi.
Povoľte tmavý režim prostredníctvom nastavení aplikácie Kalkulačka
Ak chcete povoliť režim „Tmavý“ prostredníctvom nastavení aplikácie Kalkulačka, stlačením tlačidiel WINDOWS + S spustite ponuku „Hľadať“, do textového poľa zadajte „Kalkulačka“ a kliknutím na príslušný výsledok vyhľadávania spustite aplikáciu.

V „Kalkulačka“ kliknite na ikonu „Otvoriť navigáciu“, ktorá sa podobá ikone hamburgeru, v ľavom hornom rohu,
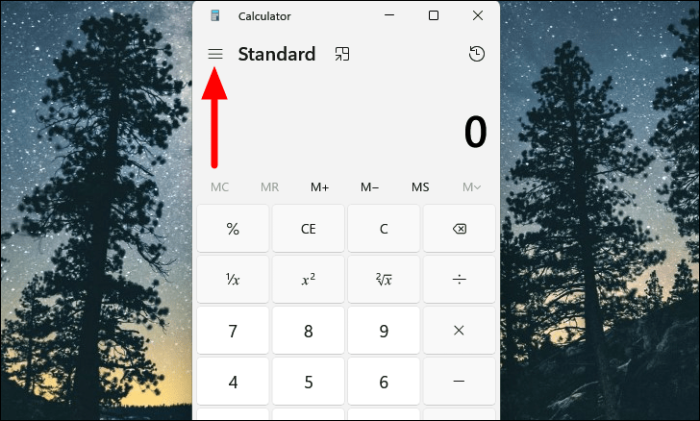
Potom vyberte položku „Nastavenia“ zo zoznamu možností, ktoré sa zobrazia. Nastavenia budú uvedené v spodnej časti.
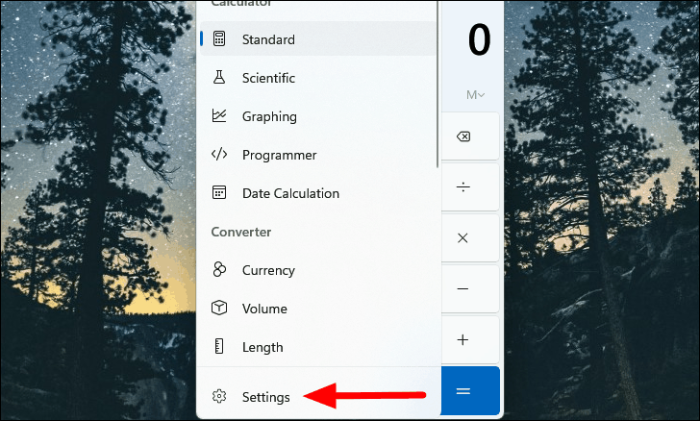
Teraz nájdete rozbaľovaciu ponuku „Téma aplikácie“ v časti „Vzhľad“. Kliknite na rozbaľovaciu ponuku.
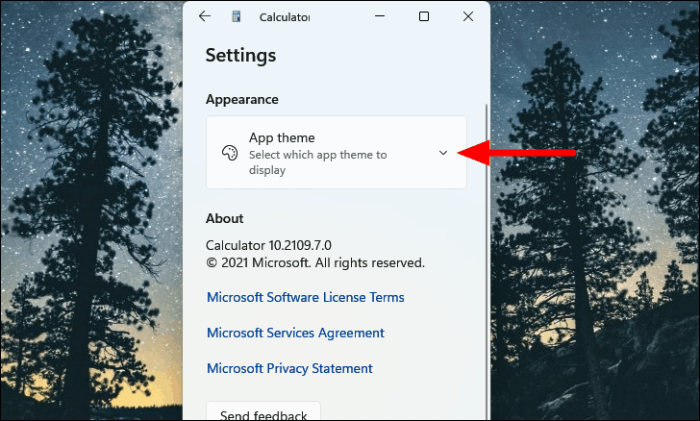
Zistíte, že predvolene bude vybratá možnosť „Použiť systémové nastavenia“, čo jednoducho znamená, že Kalkulačka bude rešpektovať tému nastavenú pre Windows. Teraz vyberte možnosť „Tmavý“ a všimnete si, že téma aplikácie „Kalkulačka“ sa okamžite zmení na „Tmavý“.
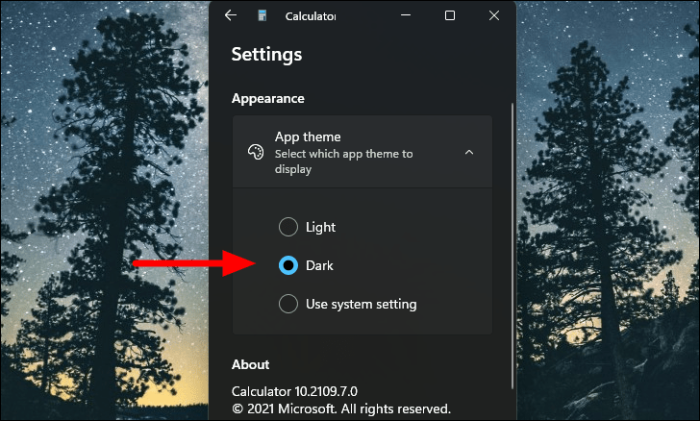
Povoľte tmavý režim prostredníctvom nastavení prispôsobenia
Ako ste si už všimli, predvolené nastavenie „Téma aplikácie“ v kalkulačke je nastavené na „Použiť systémové nastavenie“. Ak teda vyberiete tému „Dark“ pre Windows, zmeny sa prejavia aj v aplikácii „Kalkulačka“. Táto metóda by bola užitočná, ak uprednostňujete režim „Tmavý“ a chcete, aby sa mu prispôsobili ostatné aplikácie a prvky.
Ak chcete povoliť tmavý režim v aplikácii Kalkulačka cez Nastavenia, kliknite pravým tlačidlom myši na ikonu „Štart“ na paneli úloh alebo stlačením klávesov WINDOWS + X spustite ponuku Rýchly prístup a zo zoznamu možností vyberte položku „Nastavenia“. Prípadne môžete stlačením WINDOWS + I priamo spustiť aplikáciu „Nastavenia“.
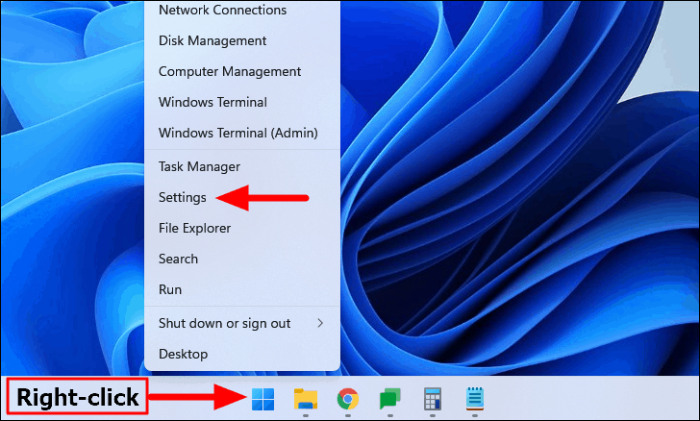
V Nastaveniach nájdete niekoľko kariet uvedených vľavo, vyberte položku „Prispôsobenie“.
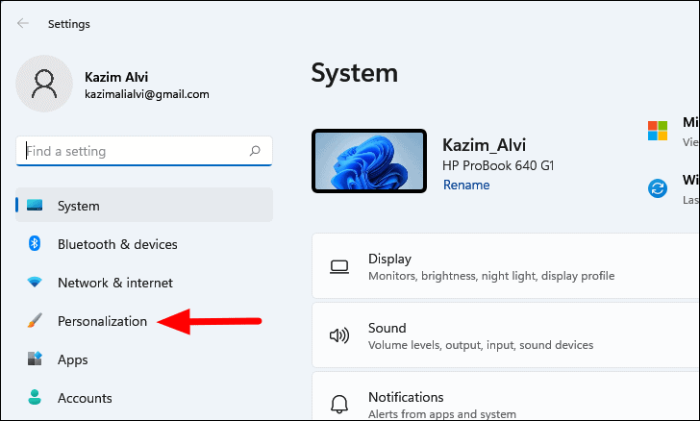
Ďalej vyberte položku „Farby“ na pravej strane.
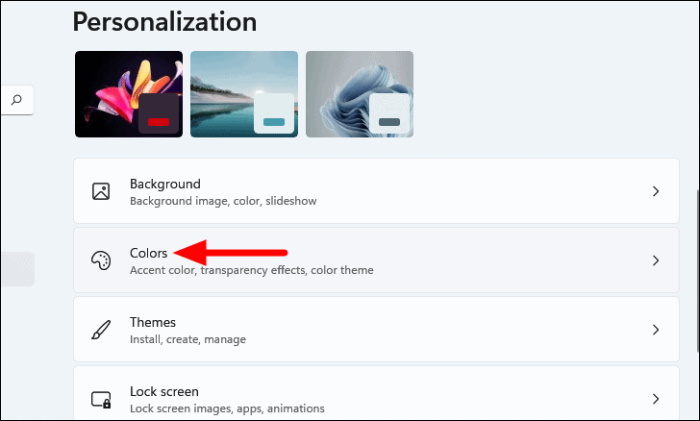
Potom kliknite na rozbaľovaciu ponuku vedľa možnosti „Vyberte si režim“.
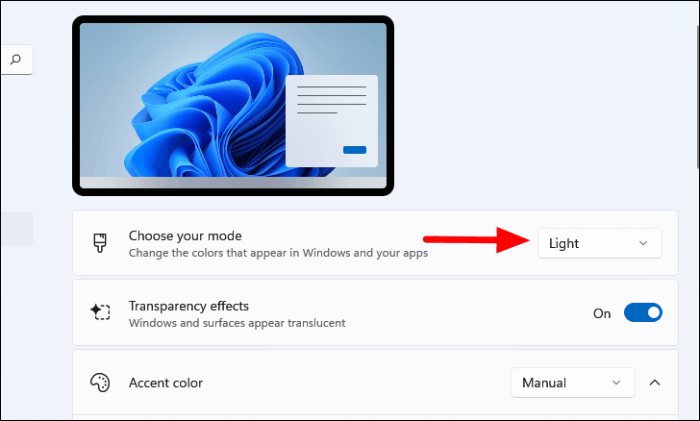
Teraz tu nájdete tri možnosti, „Svetlé“, ktoré je predvolene vybraté, „Tmavý“, ktoré vyberieme, a „Vlastné“, ktoré vám umožňuje nastaviť rôzne režimy pre prvky a aplikácie systému Windows. Tu by vyhovovali možnosti „Tmavý“ aj „Vlastný“, ale keďže máme v úmysle, aby sa zmeny vzťahovali na celý systém, vybrali by sme prvé.
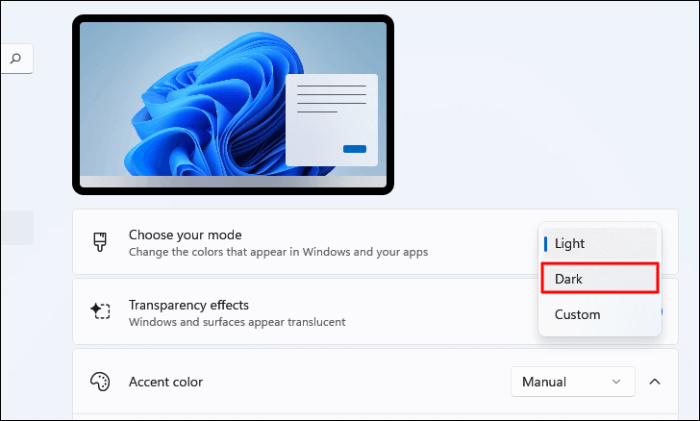
Spustite aplikáciu „Kalkulačka“, ako bolo uvedené vyššie, a jej téma sa zmení spolu s ostatnými aplikáciami a prvkami systému Windows.
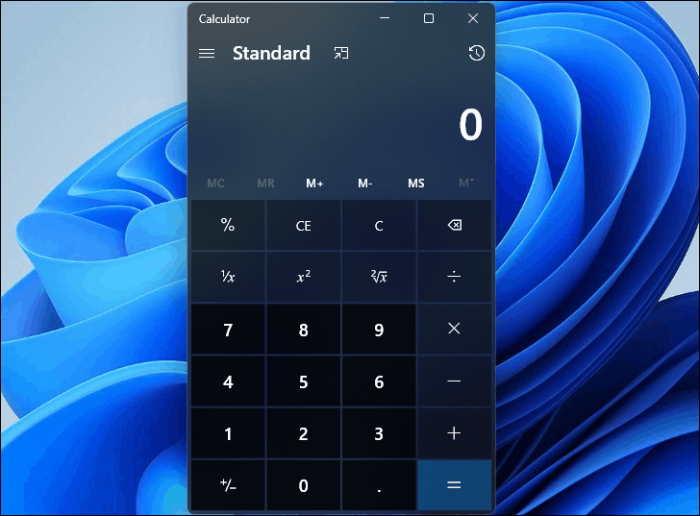
Teraz, keď už viete, ako povoliť režim „Tmavý“ pre aplikáciu kalkulačky, môžete sa rozlúčiť s neustálym namáhaním očí a sústrediť sa na prácu, ktorú práve vykonávate.
