Pridávanie čísel strán do dokumentov v službe Dokumenty Google zaisťuje prehľadnosť a pridáva sa jednoducho a rýchlo.
Dokumenty Google sú jedným z najlepších textových procesorov dostupných na trhu a väčšina používateľov naň v posledných dňoch prešla. To možno pripísať množstvu funkcií dostupných na platforme, ľahkému prístupu a rýchlemu a jednoduchému rozhraniu.
Dokumenty Google majú väčšinu funkcií dostupných v akomkoľvek textovom procesore, jednou z nich je pridávanie čísel strán. Pridanie čísla strany do dokumentu zaisťuje prehľadnosť a tiež udržiava čitateľov zapojených, pretože vedia, na ktorej stránke sa nachádzajú. Používateľ môže jednoducho pridať čísla strán do dokumentu pomocou niekoľkých kliknutí.
Pridávanie čísel strán v Dokumentoch Google
Ak chcete pridať čísla strán, kliknite na „Vložiť“ v hornej časti.
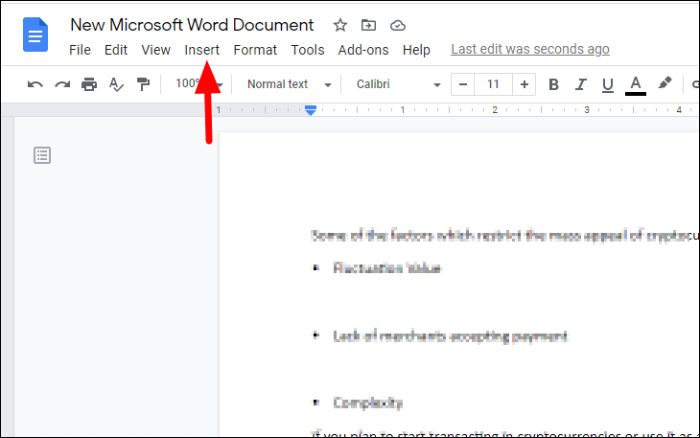
Potom z rozbaľovacej ponuky vyberte „Čísla strán“ a potom vyberte jednu zo štyroch možností na pridanie čísel strán. Okrem toho môžete kliknúť na „Ďalšie možnosti“ a prispôsobiť funkciu.
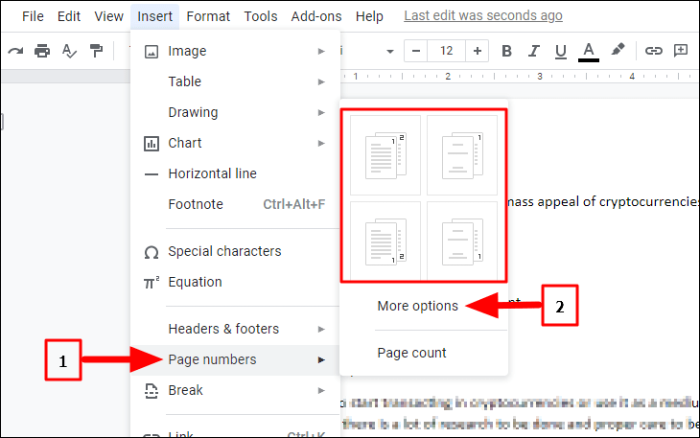
Po kliknutí na „Ďalšie možnosti“ sa otvorí dialógové okno „Čísla strán“. V časti „Pozícia“ vyberte, či chcete, aby sa čísla strán zobrazovali hore alebo dole. Ak vyberiete „Hlavička“, číslo strany sa zobrazí hore, zatiaľ čo v prípade „Päta“ sa zobrazí dole.
Ďalej máte možnosť uviesť číslo strany na prvej strane dokumentu. Ak je prvá strana titulná strana, mali by ste ju začať číslovať od druhej strany, preto zrušte začiarknutie políčka.
Vyberte číslo, ktorým chcete začať pri uvádzaní čísel strán v časti „Číslovanie“. Po dokončení prispôsobenia kliknite na „Použiť“ v spodnej časti.
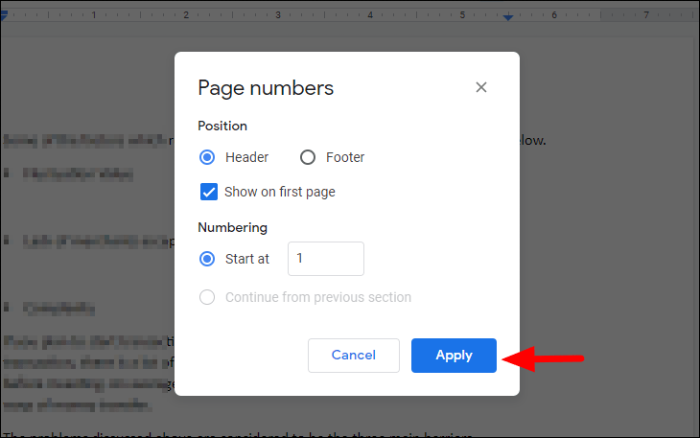
Pri možnostiach vybratých vo vyššie uvedenom príklade číslo strany začína prvou stranou a je uvedené hore.
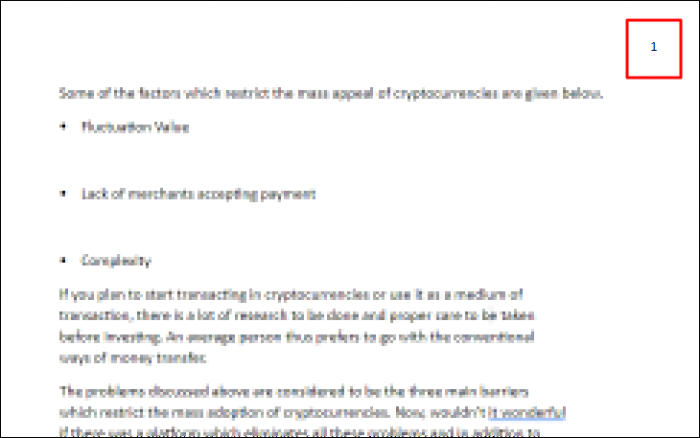
Zmena zarovnania
Dokumenty Google v predvolenom nastavení pridávajú čísla strán do pravého horného rohu dokumentu, ktoré možno ľahko upravovať a číslo strany presúvať po stránke. Ak chcete zmeniť polohu čísla strany, zvýraznite ho a potom kliknite na „Zarovnať“ na paneli s nástrojmi v hornej časti. Ďalej vyberte zarovnanie zo štyroch možností. Aktuálne zarovnanie čísla strany je zvýraznené modrou farbou.
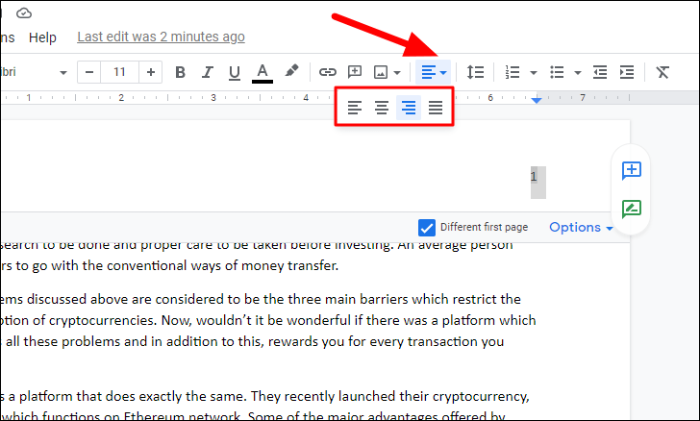
Vo vyššie uvedenom prípade sme zvolili zarovnanie doľava, čím sa číslo strany presunulo do ľavého horného rohu stránky. Môžete ho tiež presunúť nadol tak, že vyberiete možnosť „Päta“ namiesto „Hlavička“ a podľa toho zmeníte zarovnanie.
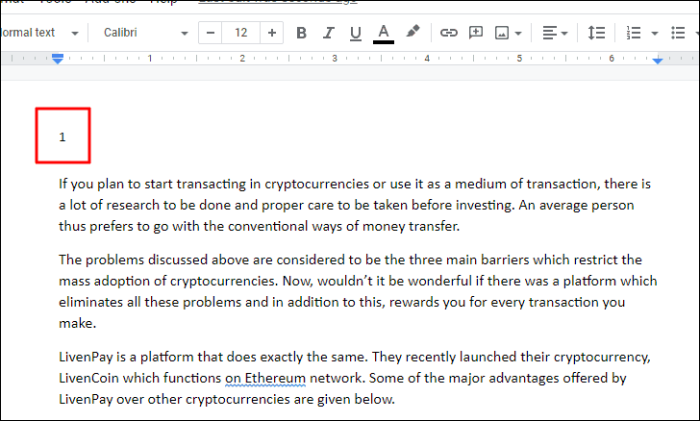
Odstraňuje sa číslo strany
Ak chcete z dokumentu odstrániť číslo strany, zvýraznite ho a kliknite na položku „Možnosti“ pod ním. Ďalej kliknite na „Odstrániť hlavičky“ v rozbaľovacej ponuke, ako je to v tomto prípade. V prípade, že ste v dolnej časti pridali číslo strany, možnosť sa zmení na „Odstrániť pätu“.
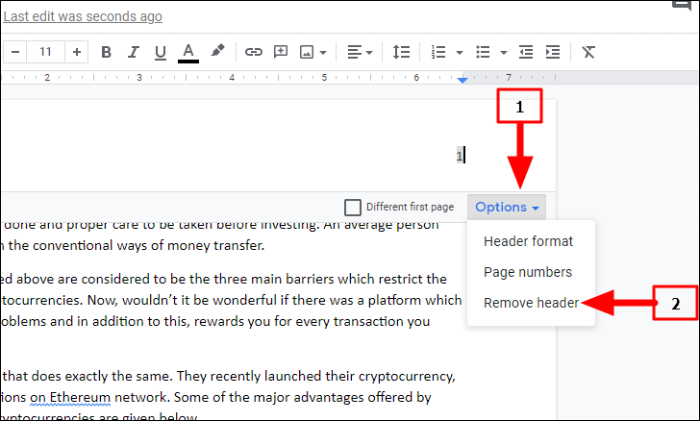
Pomocou tejto funkcie môžete podobne pridať čísla strán do viacerých dokumentov a ušetriť tak veľa času. Pri absencii funkcie „Číslo stránky“ by ste ich museli zadávať ručne, čo je únavná a ťažkopádna úloha.
