Posielajte správy alebo súbory v rámci schôdze alebo mimo nej v aplikácii Zoom
Funkcia chatu na Zoome otvára oblasť nekonečných možností komunikácie s ľuďmi. Či už používate Zoom v práci alebo v škole, ponúka jediný a rýchly spôsob, ako sa spojiť s druhou osobou, takže všetka vaša komunikácia môže prebiehať na jednom mieste.
Môžete jednoducho chatovať s kýmkoľvek, kto má účet Zoom, ale ak to chcete urobiť, mali by ste ho najprv pridať ako vaše kontakty v aplikácii Zoom. Keď niekoho pridáte ako svoj kontakt, v podstate mu odošlete pozvánku, aby sa s vami spojila v aplikácii Zoom, aby sa mohla zhovárať a stretnúť sa.
Pozvite niekoho na rozhovor v aplikácii Zoom
Otvorte desktopového klienta Zoom a prejdite na kartu „Kontakty“ v hornej časti obrazovky.
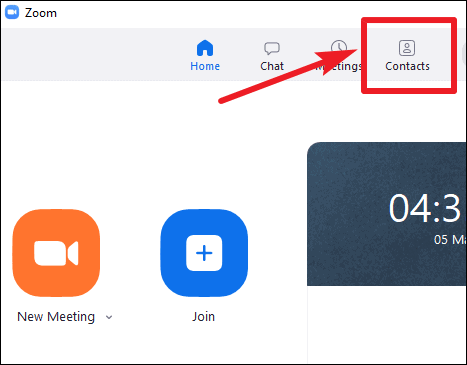
Potom kliknite na tlačidlo „+“ na ľavom paneli a z rozbaľovacej ponuky vyberte možnosť „Pridať kontakt“, čím vytvoríte nový kontakt.
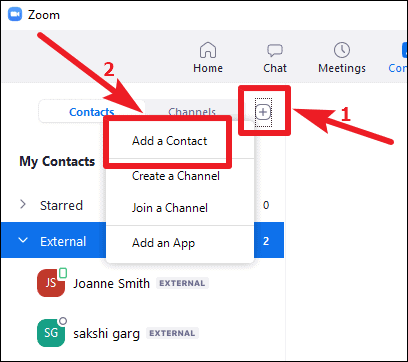
Zadajte e-mailovú adresu osoby, ktorú chcete pridať ako kontakt, a kliknite na „Pridať kontakt“.
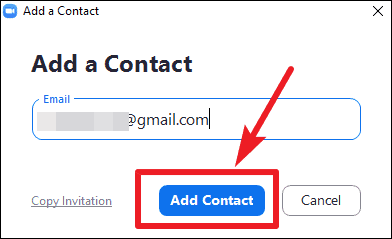
Dostanete potvrdzujúcu správu, že vaša pozvánka bola odoslaná. Kliknite na „OK“ a počkajte, kým druhá osoba prijme vaše pozvanie.
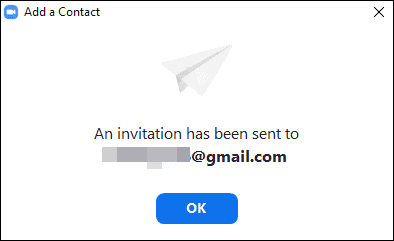
Ak to prijmú, môžete s nimi začať chatovať. Ak osoba nemá účet Zoom, dostane e-mail s pozvánkou na vytvorenie účtu Zoom. Môžu prijať vaše pozvanie na pripojenie vytvorením účtu z odkazu pozvánky v e-maile.
Chatujte so svojimi kontaktmi na Zoome
Teraz, keď ste si pridali ľudí ako svoje kontakty na Zoom, četovanie s nimi bude svižné. Z klienta Zoom Desktop prejdite na kartu „Rozhovor“.

Na paneli vľavo kliknite na ikonu „+“ vedľa možnosti „Nedávne“.

Potom z kontextovej ponuky, ktorá sa zobrazí, vyberte možnosť „Nový rozhovor“.

Otvorí sa obrazovka „Nový rozhovor“. Zadajte meno kontaktu, s ktorým chcete začať rozhovor, alebo viacero mien, ak chcete vytvoriť skupinu v časti „Komu“. Potom pokračujte a napíšte správu a odošlite ju. Zoom Chat vám tiež umožňuje odosielať súbory alebo snímky obrazovky v rozhovore.

Ak ste sa už predtým zhovárali s kontaktom, nebudete mať problém mu poslať správu. Budú v časti „Nedávne“ rozhovory na ľavom paneli. Kliknutím na meno kontaktu otvoríte obrazovku rozhovoru a začnete konverzáciu.

Rozhovor počas stretnutia na Zoom
Počas stretnutia môžete tiež chatovať s účastníkmi stretnutia. Rozhovor In-Meeting vám umožňuje verejne sa zhovárať so všetkými účastníkmi stretnutia, ako aj mať súkromný rozhovor s akýmikoľvek jednotlivcami. K rozhovoru počas stretnutia je možné pristupovať aj počas relácie zdieľania obrazovky.
Poznámka: Čet počas stretnutia nebude k dispozícii, ak hostiteľ schôdze zakázal čet alebo stanovil obmedzenia na to, kto s kým môže četovať.
Počas stretnutia kliknite na možnosť „Rozhovor“ na paneli s nástrojmi hovoru, čím sa otvorí obrazovka rozhovoru.

V pravej časti obrazovky sa otvorí obrazovka rozhovoru. V predvolenom nastavení bude príjemcom každý účastník stretnutia. Ak sa chcete zhovárať s účastníkom stretnutia súkromne, kliknite na rozbaľovaciu ponuku vedľa možnosti „Komu“ a vyberte ľudí, s ktorými chcete četovať. Súkromné rozhovory nie sú viditeľné pre hostiteľa.

Chat na stretnutí sa tiež predvolene neukladá, ale môžete to urobiť. Ak chcete uložiť rozhovor stretnutia, kliknite na možnosť „Viac“ (tri bodky) vpravo.

Z ponuky, ktorá sa zobrazí, vyberte možnosť „Uložiť rozhovor“. Rozhovor sa uloží do vášho počítača ako textový súbor.

Ak ste hostiteľom stretnutia, môžete tiež určiť obmedzenia četovania pre schôdzu. Kliknutím na možnosť „Viac“ (tri bodky) zobrazíte kontextové menu. Možnosti budú v ponuke v časti „Účastník môže chatovať s“. Ak chcete úplne deaktivovať rozhovor počas stretnutia, vyberte možnosť „Nikto“. Alebo môžete obmedziť aj výberom jednej z možností „Len hostiteľ“, „Všetci verejne“ alebo „Všetci verejne a súkromne“.

Zoom nie je len platforma pre videokonferencie, ale aj kompletný komunikačný balík, kde môžete tiež chatovať so svojimi kontaktmi zoomu v 1:1 chatoch alebo skupinových chatoch. Funkcia In-Meeting tiež umožňuje používateľom chatovať počas stretnutia. Či už teda chcete posielať odkazy, súbory alebo len obyčajné staré pozdravy, môžete to urobiť pomocou chatu Zoom na schôdzi aj mimo nej.
