Niekoľko tipov, ktoré túto nepríjemnú chybu okamžite vyriešia.
iMessage je skvelá na komunikáciu s ostatnými používateľmi Apple. A časom sa význam iMessage len zvýšil. Väčšina z nás dnes natáča texty na veci, ktoré nemusia byť len telefonáty.
Predstavte si však, že všetky vaše správy, alebo aspoň iMessaging, sa náhle zastavia, keď narazíte na chybu „iMessage je odhlásená“. Nielenže už nebudete môcť posielať správy, ale ani ich nebudete dostávať. To by mohlo znamenať, že by ste premeškali aj niektoré časovo citlivé správy.
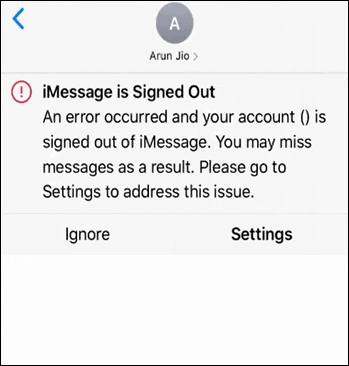
Teraz ste sa uistili, že máte správne základy pre iMessage. Vaše zariadenie je pripojené k sieti Wi-Fi alebo mobilným dátam a v nastaveniach je povolená služba iMessage. A napriek tomu stále narážate na túto chybu.
Hoci problém by mal v ideálnom prípade súvisieť s Apple ID, niekedy nemá nič spoločné s vaším Apple ID. Aj keď ste prihlásení, chyba vám sťaží život. Niekedy to môže spôsobiť chybu, aj keď dočasne vyberiete kartu SIM a znova ju vložíte.
Našťastie existuje niekoľko vecí, ktoré môžete vyskúšať a vďaka ktorým bude vaša iMessage čoskoro opäť spustená.
Skontrolujte server iMessage
Skôr ako si nasadíte klobúk na riešenie problémov, uistite sa, že existuje niečo, čo treba riešiť. Je veľmi pravdepodobné, že chyba nemusí byť na vašej strane, ale skôr na strane spoločnosti Apple. iMessage, rovnako ako všetko na internete, má server, ktorý je zodpovedný za jeho fungovanie. Teraz, ak je tento server mimo prevádzky, nemôžete urobiť nič, len počkať, kým bude znova fungovať, a až potom môžete službu začať používať.
Ak chcete skontrolovať, či je server mimo prevádzky, prejdite na webovú stránku Stav systému spoločnosti Apple. Ak je bodka vedľa iMessage červená, potom sa vyskytol problém so službou. A nie ste ovplyvnení len vy, ale aj celá používateľská základňa. V takom prípade sa nemusíte obávať, že by vám niekto zmeškal nejakú dôležitú správu iMessage, pretože by sám dostal rovnakú chybu. Ak je potrebné oznámiť niečo dôležité, budete musieť zavolať druhej osobe, ako keby to bolo opäť v roku 2000.
Ak je však bodka vedľa služby iMessage zelená, so serverom je všetko v poriadku, takže je čas vyriešiť problém na vašej strane.
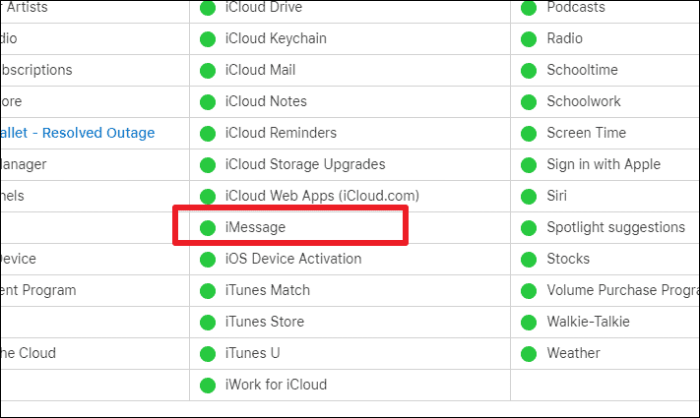
Reštartujte svoj iPhone
Začnime najuniverzálnejšími opravami, na ktoré sa môžete obrátiť so širokým sortimentom problémov. A jednoduchý dôvod jeho popularity je ten, že väčšinu času funguje.
Ak chcete reštartovať svoj iPhone, postupujte podľa týchto pokynov podľa modelu vášho iPhone:
- iPhone X a vyššie modely (bez tlačidla Domov): Ak chcete reštartovať zariadenie, stlačte a podržte tlačidlo hlasitosti a bočné tlačidlo (tlačidlo uzamknutia), kým sa nezobrazí posúvač napájania. Potom potiahnite posúvač. Počkajte, kým sa zariadenie nevypne. Potom stlačte a podržte bočné tlačidlo, kým sa na obrazovke nezobrazí logo Apple.
- iPhone SE 2. gen., 8 alebo nižšie modely (pomocou tlačidla Domov): Stlačte a podržte tlačidlo spánku/prebudenia (pri niektorých modeloch na bočnej strane, pri iných na hornej strane), kým sa nezobrazí posuvný vypínač. Potiahnutím vypnete iPhone. Potom stláčajte tlačidlo spánku/prebudenia, kým sa nezobrazí logo Apple.
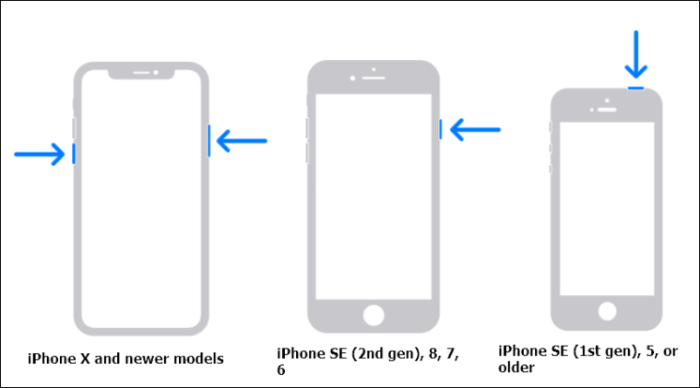
Po reštartovaní telefónu skontrolujte, či bol problém vyriešený. V opačnom prípade prejdite na ďalšiu opravu.
Reštartujte iMessage
Reštartujte službu iMessage vo svojom telefóne, pretože niekedy môžu poškodené súbory spôsobiť všetok chaos. A jednoduchá akcia vypnutia a povolenia môže problém vyriešiť.
Otvorte nastavenia iPhone a prejdite nadol. Klepnite na „Správy“.
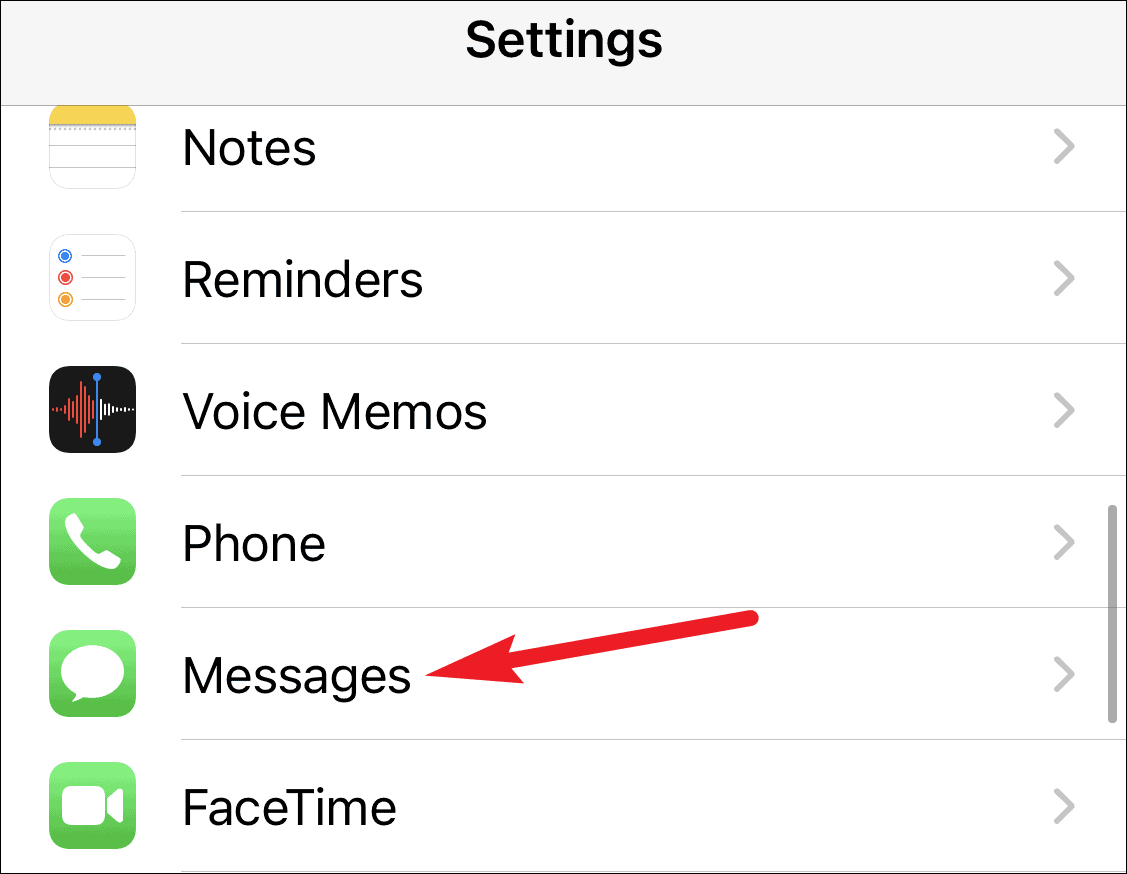
Potom vypnite prepínač pre „iMessage“.
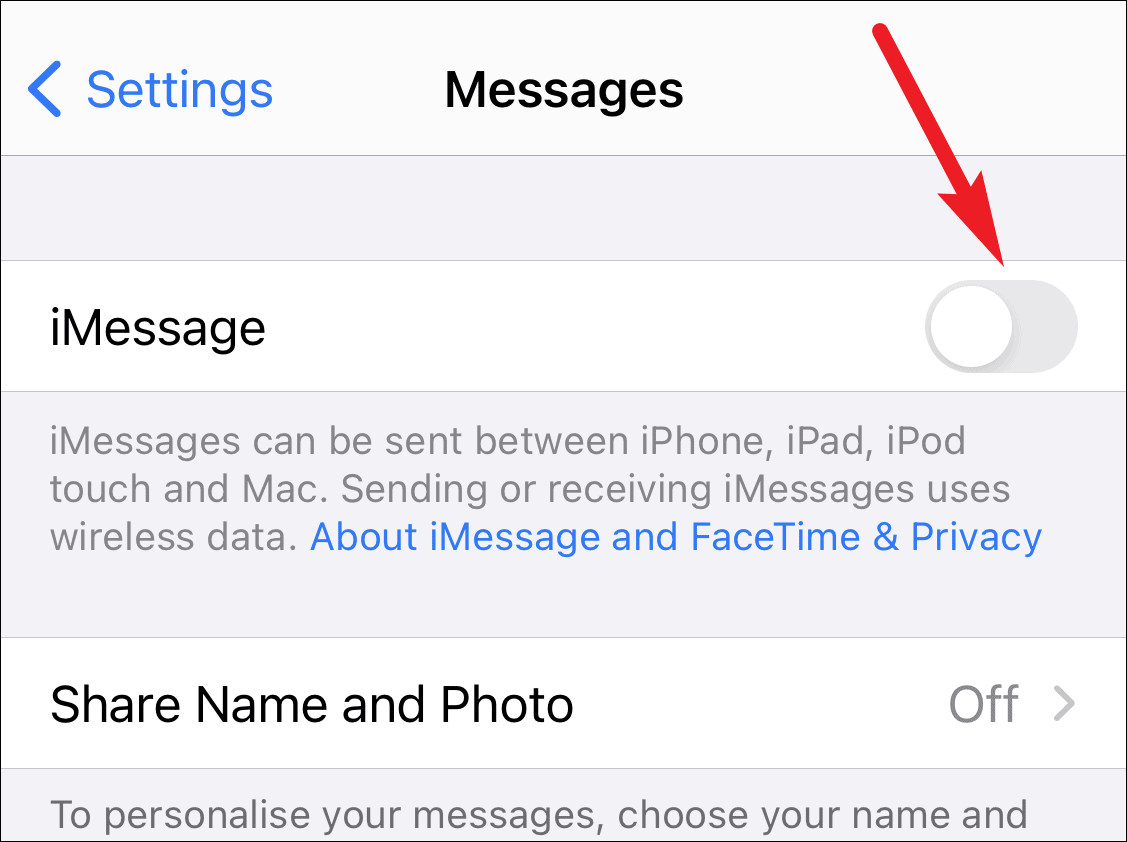
Počkajte niekoľko sekúnd a potom prepínač znova aktivujte.
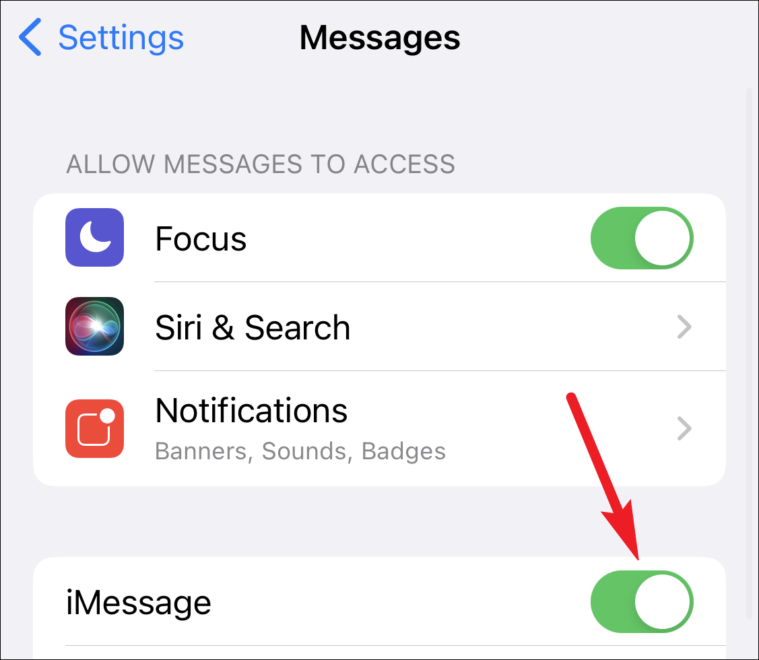
Skontrolujte, či bol problém vyriešený.
Skontrolujte svoje Apple ID
Musíte sa uistiť, že vaše Apple ID je prihlásené do iMessage alebo ho v prípade potreby resetovať. Otvorte nastavenia iPhone a prejdite nadol, kým nenájdete „Správy“. Klepnutím ho otvoríte.
Potom klepnite na možnosť „Odoslať a prijať“ v časti iMessage.

Uistite sa, že ste prihlásení pomocou svojho Apple ID. Ak nie ste prihlásení, zobrazí sa vám možnosť „Použiť svoje Apple ID pre iMessage“. Klepnutím naň sa prihláste do svojho Apple ID. Po výzve na úspešné prihlásenie zadajte heslo.
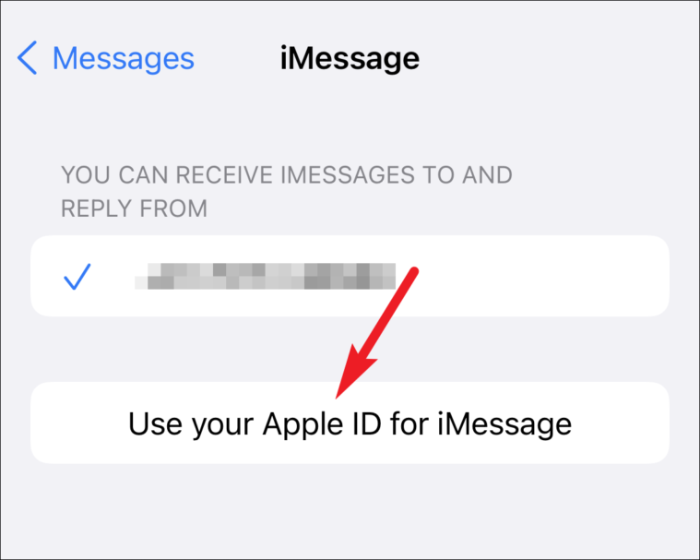
Ak ste už prihlásení, môžete svoje Apple ID resetovať. Klepnite na svoj odkaz Apple ID (kde sa zobrazuje modrými písmenami) v časti „Začať nové konverzácie z“.

Potom v zobrazených možnostiach klepnite na „Odhlásiť sa“.
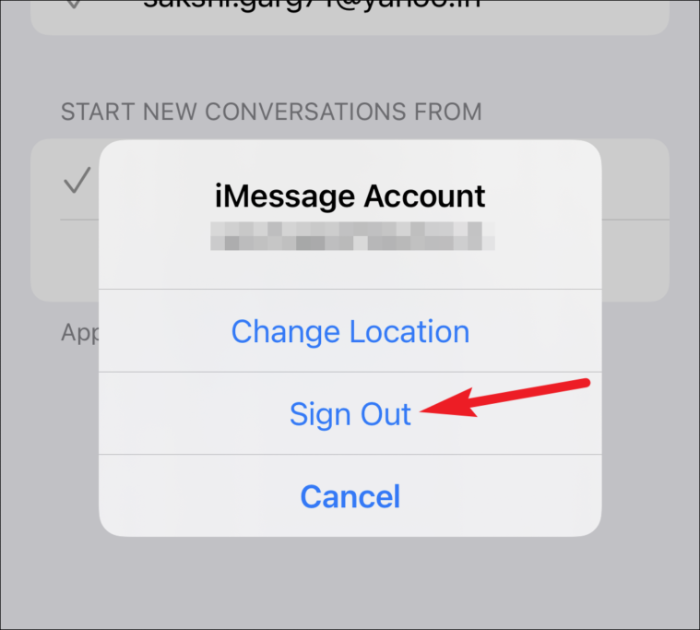
Po odhlásení z Apple ID zo služby iMessage reštartujte svoj iPhone a znova sa prihláste pomocou rovnakých pokynov, ktoré sú uvedené vyššie.
Prejdite do aplikácie Správy a skontrolujte, či bol problém vyriešený.
Obnoviť oblasť iMessage
Ak vám doteraz nič iné nefungovalo, možno je čas skúsiť resetovať oblasť pre iMessage. Tento jednoduchý trik vyriešil problém mnohých používateľov.
Otvorte Správy z nastavení vášho iPhone a prejdite na „Odoslať a prijať“ v časti iMessage.

Potom klepnite na odkaz pre svoje Apple ID (ten je označený modrými písmenami).

V zobrazených možnostiach klepnite na „Zmeniť polohu“.
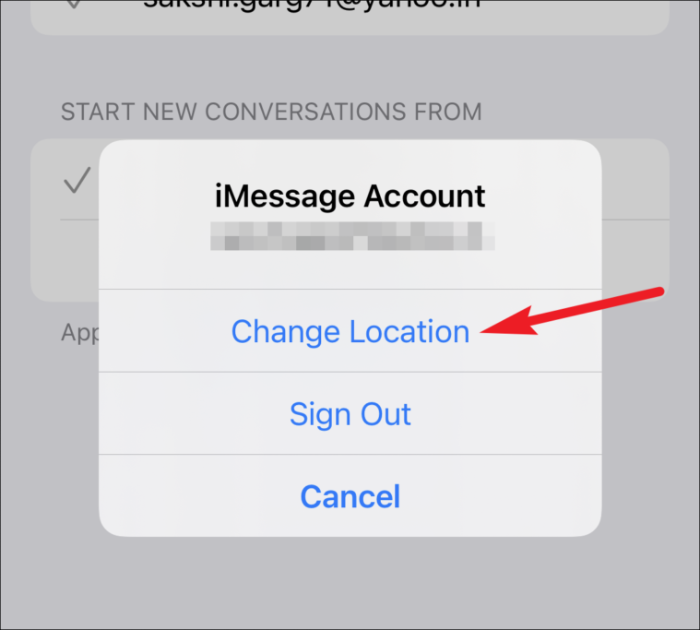
V nastaveniach polohy klepnite na možnosť „Región“.
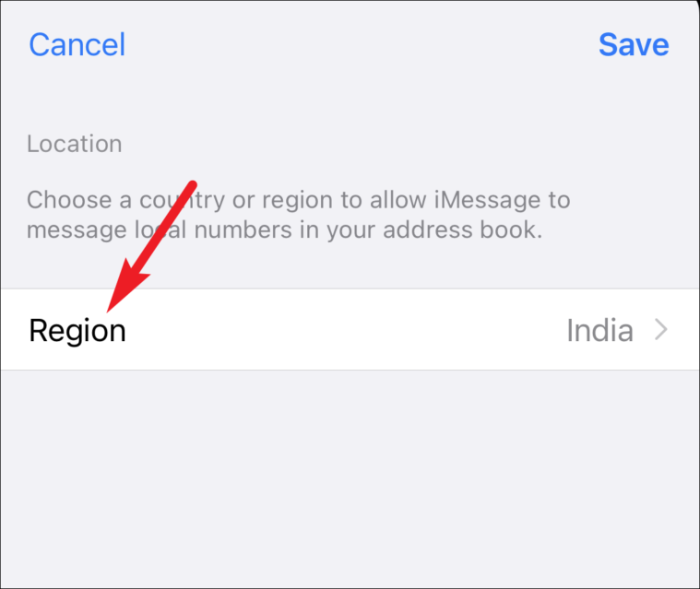
Potom vyberte svoj aktuálny región zo zoznamu.
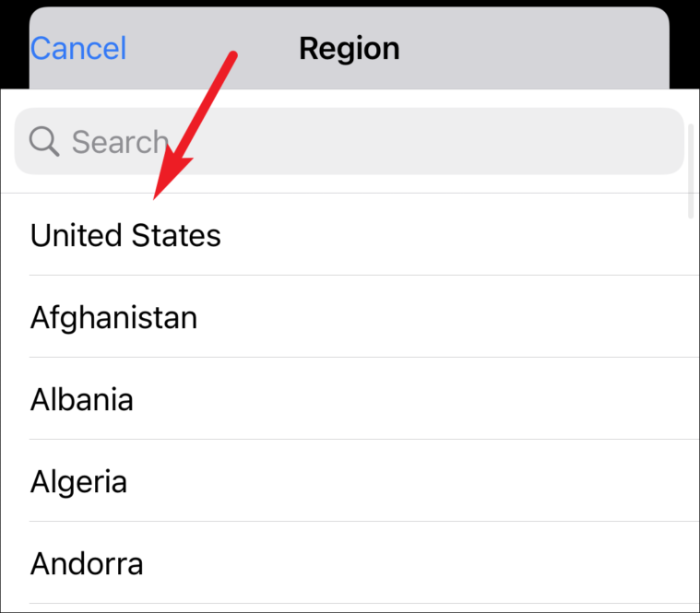
Nakoniec klepnite na „Uložiť“.
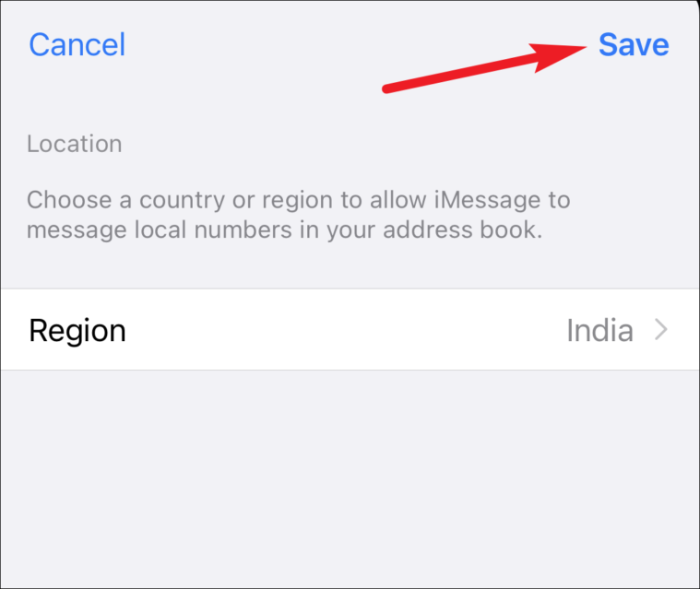
S trochou šťastia by to mohlo vyriešiť váš problém. Prejdite na Správy a zistite, či to fungovalo. Stále nemáte šťastie? Žiaden strach, stále máme niekoľko opráv.
Skontrolujte svoje časové pásmo
Niekedy sa ukáže, že riešením je niečo, čo sme si nedokázali predstaviť ani v najdivokejších snoch. Rovnako je to aj s týmto riešením. Nikoho nenapadne kontrolovať nastavenia dátumu a času pre svoj iPhone, keď to robí iMessage. A predsa je to niekedy vinník.
Otvorte nastavenia svojho iPhone a prejdite na nastavenia „Všeobecné“.

Potom klepnite na možnosť „Dátum a čas“.
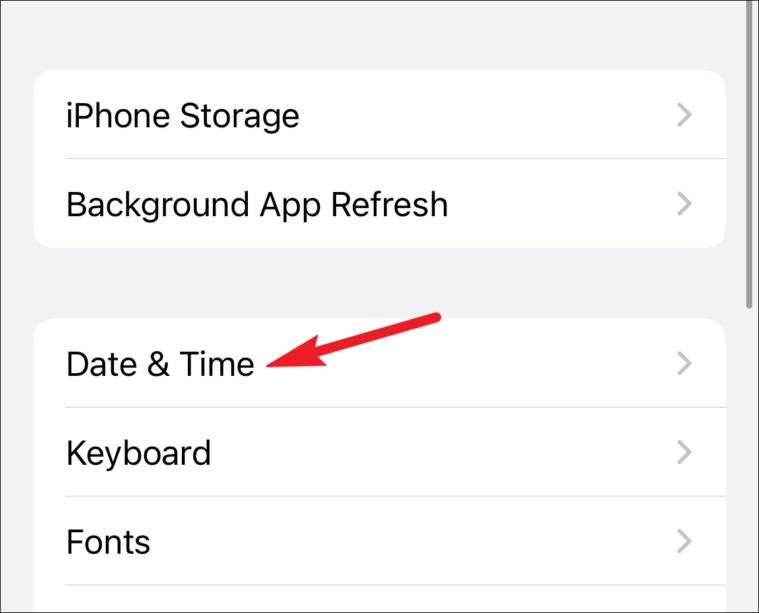
Povoľte prepínač „Nastaviť automaticky“.
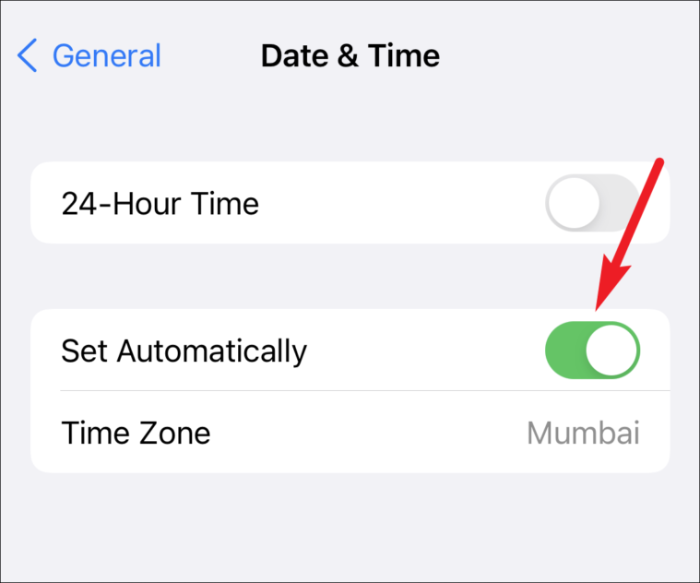
Ak už bol prepínač povolený, vypnite ho a znova ho povoľte.
Skontrolujte aktualizácie softvéru
Apple vydáva pravidelné aktualizácie softvéru, ktoré obsahujú opravy chýb. Ak ste svoj telefón nejaký čas neaktualizovali, môže to byť dôvod vášho súčasného trápenia.
Otvorte nastavenia iPhone a prejdite na „Všeobecné“.

Potom klepnite na možnosť „Aktualizácia softvéru“.
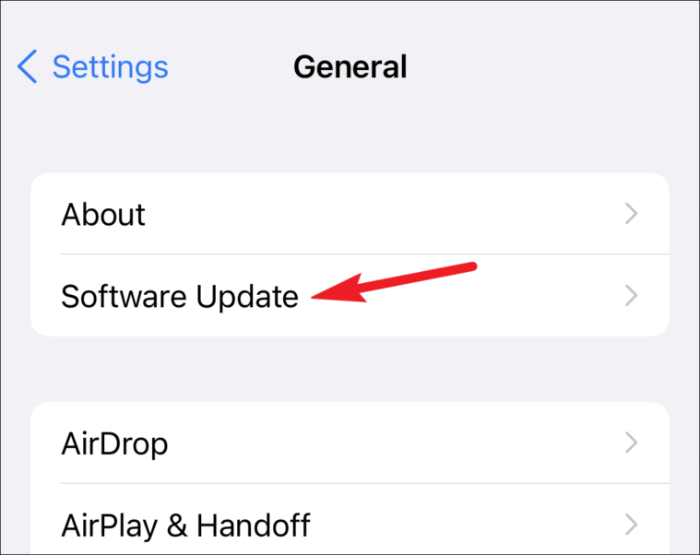
Ak aktualizácia čaká, zobrazí sa na vašej obrazovke. Klepnite na možnosť „Stiahnuť a nainštalovať“.
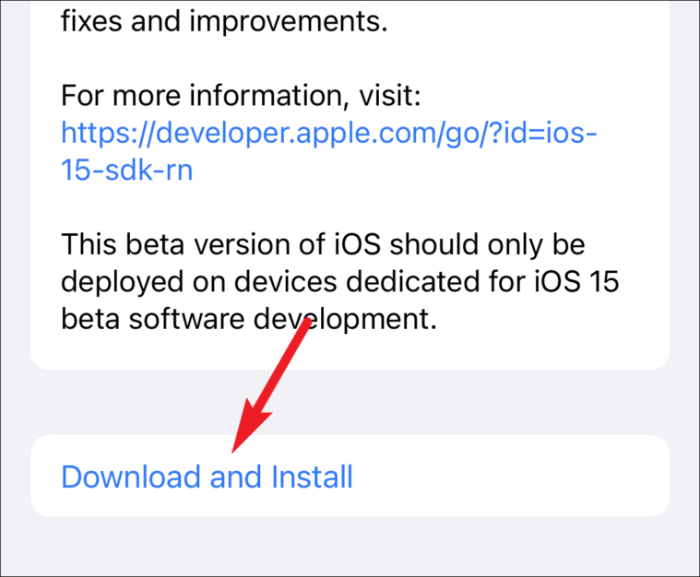
Keď sa váš iPhone po aktualizácii softvéru reštartuje, prejdite do aplikácie Správy a zistite, či bol problém vyriešený.
Obnoviť nastavenia siete
Ak doteraz nič iné nefungovalo, obnovte nastavenia siete ako poslednú možnosť. Obnovením nastavení siete sa vymažú všetky uložené siete Wi-Fi a heslá, mobilné nastavenia, nastavenia VPN a zariadenia Bluetooth. Neovplyvní to žiadne ďalšie údaje na vašom iPhone. Ak však nepoznáte heslo k aktuálnej alebo inej uloženej sieti Wi-Fi, pokračujte na vlastné riziko.
V nastaveniach iPhone prejdite na „Všeobecné“.

Posuňte zobrazenie nadol a klepnite na možnosť „Obnoviť“.
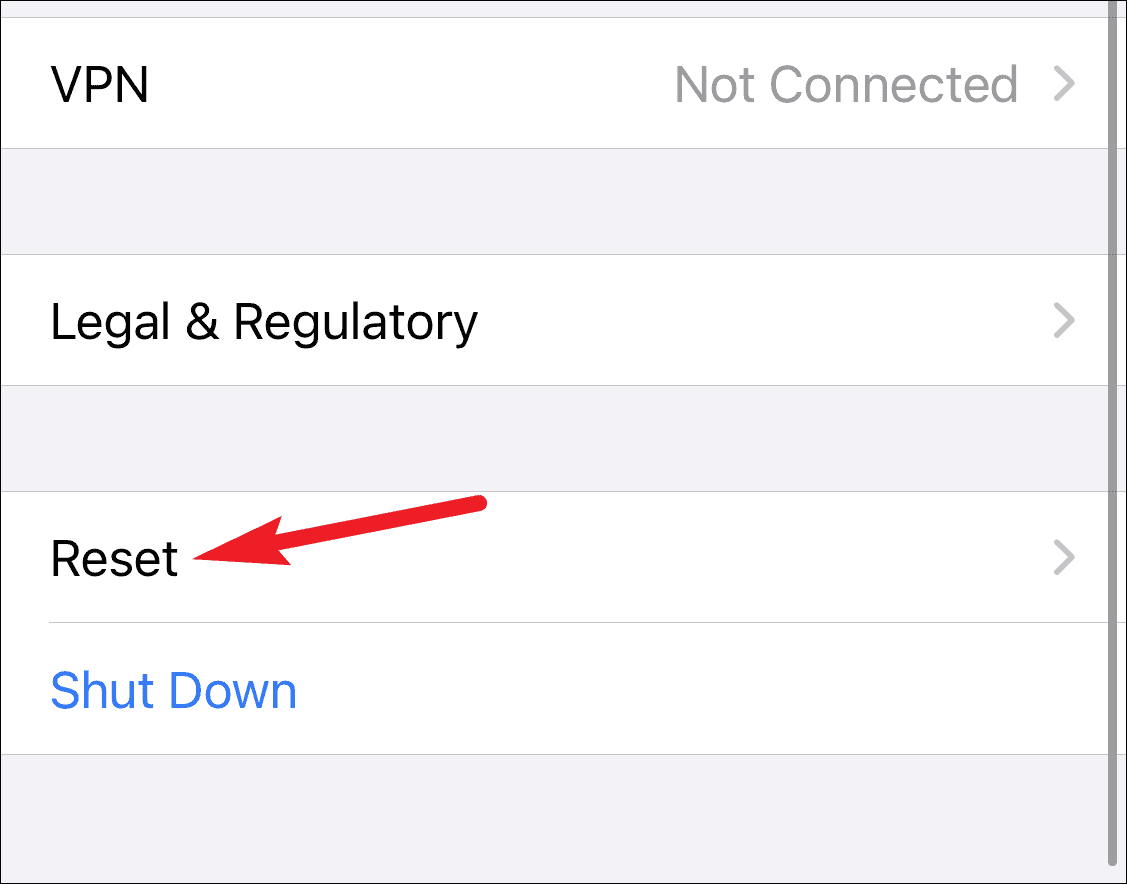
Potom klepnite na možnosť „Obnoviť nastavenia siete“.
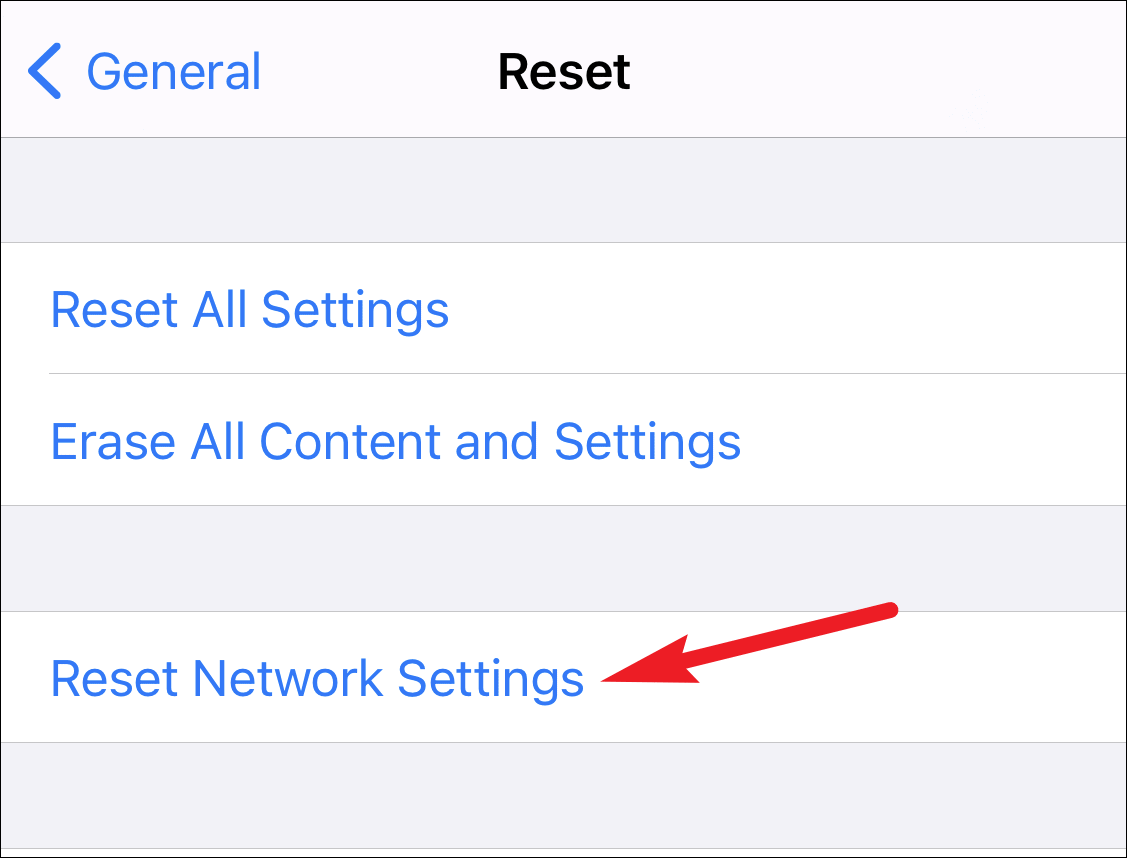
Po zobrazení výzvy zadajte prístupový kód svojho iPhone. Zobrazí sa ďalšia výzva na potvrdenie obnovenia nastavení siete. Klepnutím na „Obnoviť nastavenia siete“ vo výzve potvrďte a vaše sieťové nastavenia sa resetujú.
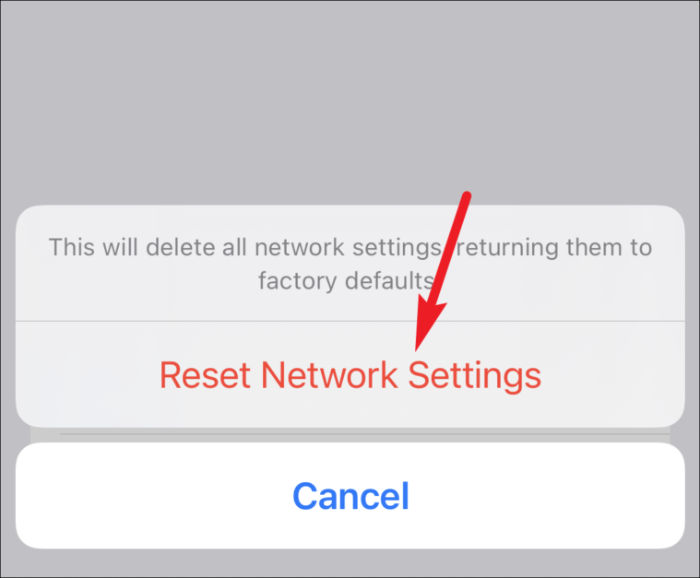
Po resetovaní sieťových nastavení sa pripojte k svojej Wi-Fi alebo mobilnej sieti a prejdite na Správy. Problém by už mal byť preč.
Nech sa páči! Teraz by mal byť váš problém preč, pretože jedna z vyššie uvedených opráv vám určite pomôže. V prípade, že problém stále pretrváva, mali by ste kontaktovať podporu spoločnosti Apple a požiadať o riešenie.
