Povoľte čakáreň pre účastníkov, aby sa nemohli pripojiť k schôdzi, kým sa nepripojí hostiteľ
Google Meet je aplikácia, ktorú si mnohé organizácie a školy vybrali na organizovanie videostretnutí a online kurzov. Aplikácia svojim používateľom veľmi uľahčila zostať doma a stále produktívne navštevovať pracovné stretnutia alebo online kurzy.
Napriek tomu jeden problém, ktorý prenasleduje organizátorov stretnutí, najmä učiteľov, ktorí organizujú stretnutia v službe Google Meet, je, že študenti sa môžu pripojiť k stretnutiam, aj keď hostiteľ stretnutia nie je prítomný. Tento problém je však ľahko riešiteľný pomocou rozšírenia Google Meet Waiting Room.
Rozšírenie čakárne Google Meet je rozšírenie pre Chrome, ktoré po nainštalovaní do prehliadačov účastníkov schôdze pridá do služby Google Meet čakáreň. Účastníci sú potom presmerovaní do čakárne, pokiaľ sa hostiteľ schôdze nepripojí k schôdzi.
Pred použitím rozšírenia je potrebné mať na pamäti niekoľko vecí:
- Rozšírenie funguje iba pre účty v rámci rovnakej domény. Z rozšírenia teda môžu profitovať iba organizácie a školy.
- Hostiteľ stretnutia by nemal mať nainštalované rozšírenie vo svojom prehliadači, aby ho mohol používať. To znamená, že pre online kurzy pre školy by učitelia nemali inštalovať rozšírenie. Inštalovať ho musia iba študenti.
- Aby to malo zmysel, správca G Suite by mal presadiť rozšírenie na všetkých účtoch študentov alebo zamestnancov, pretože funguje iba vtedy, keď ho majú účastníci schôdze nainštalovaný v prehliadači Chrome. Študenti alebo zamestnanci nemôžu odinštalovať rozšírenia pre Chrome vynútené správcom G Suite, takže ich nebudú môcť odinštalovať a budú musieť použiť čakáreň.
Inštalácia rozšírenia čakárne Google Meet
Ak nie ste správcom G Suite a inštalujete si rozšírenie iba pre seba, prejdite do internetového obchodu Chrome a vyhľadajte Google Meet Waiting Room alebo kliknite sem a priamo tam preskočte. Potom kliknite na tlačidlo „Pridať do prehliadača Chrome“.
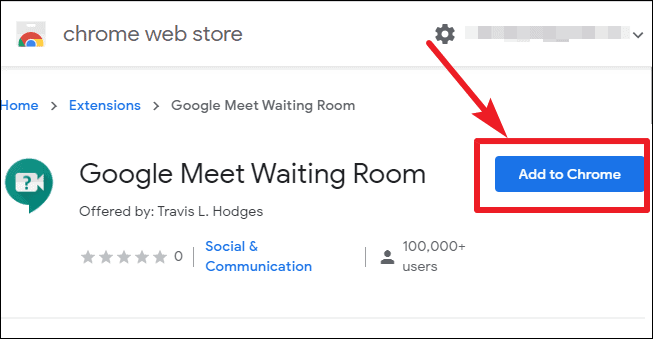
Na obrazovke sa zobrazí dialógové okno. Kliknutím na „Pridať rozšírenie“ potvrďte inštaláciu. Ikona rozšírenia sa zobrazí na pravej strane panela s adresou vášho prehliadača a aktivuje sa, keď používate Google Meet.
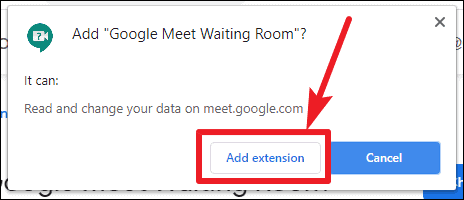
Predpoklad rozšírenia je jednoduchý. Ak ste v rovnakej organizácii ako hostiteľ stretnutia, nebudete sa môcť priamo pripojiť k schôdzi, kým nebude prítomný hostiteľ. Namiesto toho pôjdete do čakárne.
Poznámka: Ak nie ste v rovnakej organizácii ako hostiteľ schôdze, rozšírenie vám nebude fungovať a ostanete v čakárni.
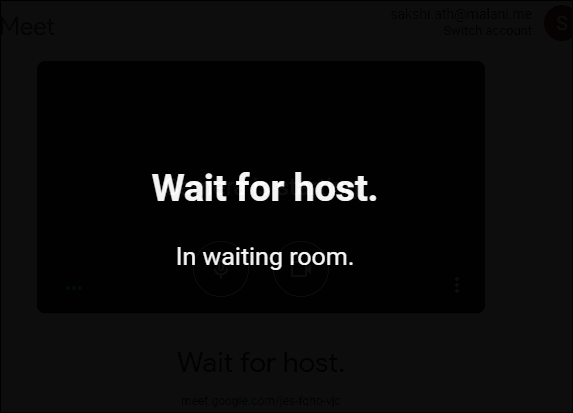
Vždy, keď sa hostiteľ pripojí k schôdzi, budete automaticky presmerovaní z čakárne na obrazovku „Pripravené na stretnutie“, odkiaľ sa môžete k schôdzi pripojiť. Potom kliknite na „Pripojiť sa teraz“ a pripojte sa k schôdzi.
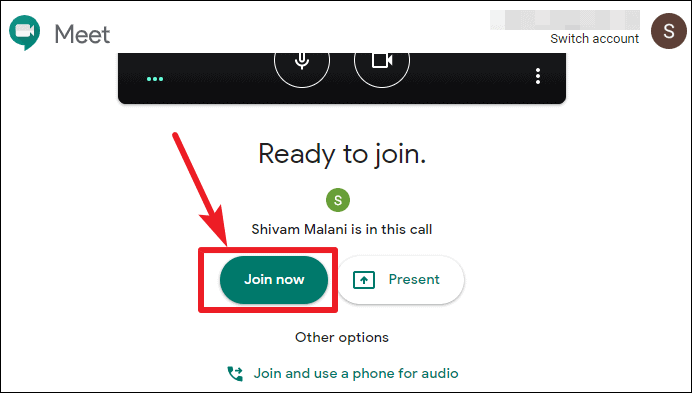
Ak ste správcom svojej organizácie, môžete vynútiť inštaláciu rozšírenia pre študentov alebo zamestnancov, takže vždy, keď použijú Chrome na spravovaných účtoch alebo zariadeniach, budú ho musieť použiť. Dávajte si však pozor, aby ste ho nenainštalovali pre účty učiteľov alebo manažérov – vo všeobecnosti pre všetkých ľudí vo vašej organizácii, ktorí musia organizovať stretnutia. Alebo nebudú môcť začať stretnutia.
Hostitelia schôdze si tiež musia uvedomiť, že aj keď majú všetci účastníci nainštalované rozšírenie vo svojich prehliadačoch, pred ukončením schôdze buď všetkých odstránite, alebo počkajte, kým všetci odídu, inak môžu účastníci zostať na schôdzi aj po vašom odchode.
Ak nechcete, aby sa členovia organizácie alebo študenti mohli pripájať k stretnutiam v službe Google Meet bez prítomnosti hostiteľa stretnutia, získajte pre svoju organizáciu rozšírenie čakárne Google Meet. S nainštalovaným rozšírením účastníci schôdze automaticky prejdú do čakárne, kým sa nepripojí hostiteľ.
