Sila miniaplikácie s poznámkami v kombinácii s peknými fotografiami!
Máte na stenách a pracovnom stole vždy nálepku alebo niečo iné, aby vám pripomenuli dôležité veci? Teda kto nie. Nalepovacie papieriky sú skvelé, musíte ich milovať. Ale aj vy ste ich vždy chceli mať vo svojom iPhone? Viem, že mám! A s miniaplikáciami na ploche v systéme iOS 14 ich môžete mať.
Poznámky z telefónu môžete pridať ako miniaplikáciu a vyzerajú ako lepiace poznámky. Akosi však nie sú veľmi uspokojivé na pohľad, najmä ak máte na svojom iPhone tému. Môžu dosť narušiť estetiku vašej obrazovky. Ale nebojte sa! Nemusíte si vyberať medzi tým, či sa budete držať týchto obyčajných poznámok Jane, alebo nebudete mať na obrazovke žiadne poznámky.
Memowidgets je aplikácia tretej strany, ktorá vám umožňuje vytvárať nádherné poznámky s fotografiami, ktoré potom môžete pridať ako miniaplikáciu na domovskú obrazovku vášho iPhone. nie je to skvelé? Poďme sa ponoriť a uvidíme, ako to urobiť.
Ako pridať fotografické poznámky na domovskú obrazovku
Ak chcete na svojom iPhone získať rýchle poznámky, ako napríklad miniaplikácie s poznámkami, nainštalujte si aplikáciu Memowidget z App Store. Vyhľadajte „Memowidget“ v obchode s aplikáciami alebo kliknite sem, aby ste sa rýchlo dostali na zoznam aplikácií v App Store.

Potom otvorte aplikáciu a vytvorte poznámku. Klepnite na tlačidlo „Nová poznámka“ v pravom dolnom rohu obrazovky.

K poznámke môžete pridať názov (rovnako ako v aplikácii Poznámky) a text pod ňu. Ak chcete do poznámky pridať fotografiu, klepnite na ikonu „Fotografie“. Zakaždým, keď vytvoríte novú poznámku, aplikácia vygeneruje náhodnú plnú farbu ako hlavičku. Ak nevyberiete inú fotografiu, táto farba sa stane aj pozadím miniaplikácie.

Môžete si vybrať fotografiu zo svojho albumu, vybrať si jedno z pozadí uvedených v aplikácii alebo vybrať fotografiu z Unsplash. V aplikácii je tiež niekoľko možností pre plnú farbu alebo vzory, ktoré si môžete vybrať.

Klepnite na fotografiu, ktorú chcete použiť ako pozadie. Otvorí sa obrazovka editora, kde môžete upraviť časť fotografie, ktorú chcete použiť vo štvorci. Keď ste s tým spokojní, klepnite na „Hotovo“.

Po dokončení poznámky klepnite na „Hotovo“, inak sa neuloží.

Ak ho chcete pridať na plochu, ťuknutím a podržaním ikony aplikácie, miniaplikácie alebo akéhokoľvek miesta na tapete vstúpite do režimu pohybu a ťuknite na tlačidlo „Pridať miniaplikáciu“ (ikona +) v ľavom hornom rohu obrazovky.
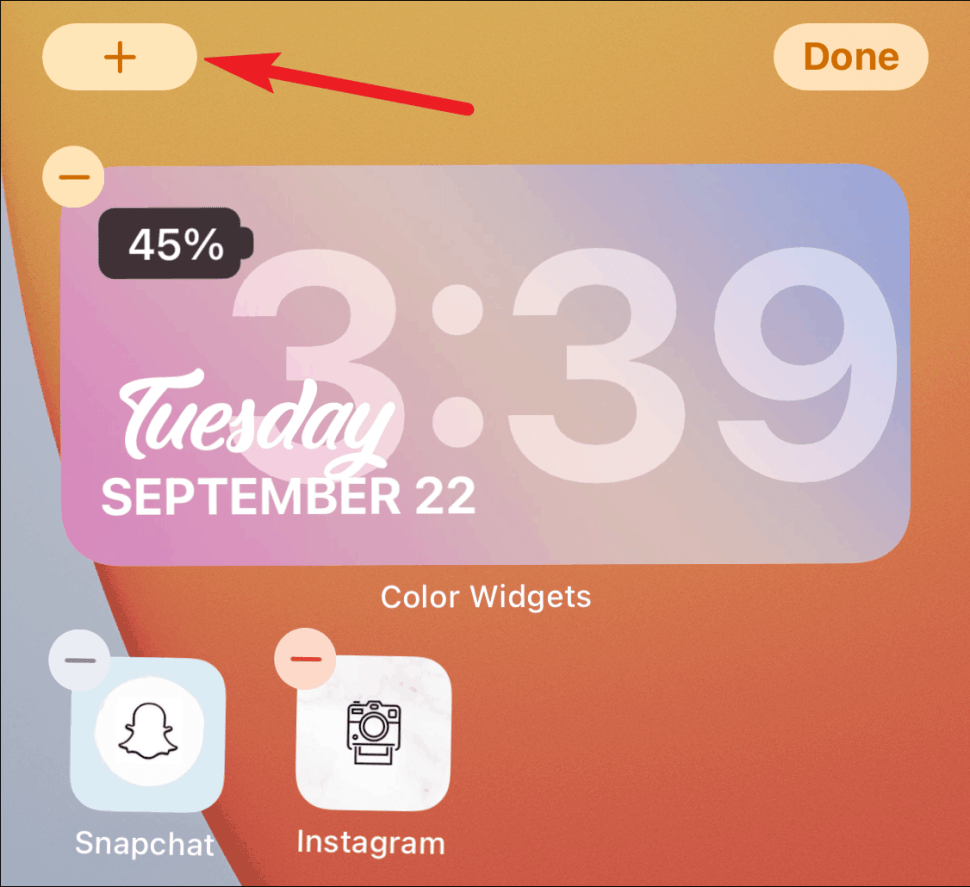
Otvorí sa galéria miniaplikácií. Nájdite a klepnite na možnosť „Widgetmemo“ v galérii.

Vyberte veľkosť poznámky, ktorú chcete pridať na obrazovku, a klepnite na „Pridať miniaplikáciu“. Môžete si vybrať malú, strednú alebo veľkú miniaplikáciu.

Na obrazovke sa zobrazí vaša posledná poznámka z aplikácie. Ak chcete vybrať inú poznámku, klepnite na miniaplikáciu, kým sa ešte vrtí. Alebo ak nie je, klepnite a podržte a v ponuke rýchlych akcií vyberte položku „Upraviť miniaplikáciu“.

Otvorí sa ponuka na úpravu miniaplikácie. Môžete tiež upraviť text v poznámke, napríklad zmeniť jeho horizontálne a vertikálne zarovnanie, veľkosť a farbu. Ak chcete vybrať inú poznámku, klepnite na možnosť „Vybrať“ vedľa štítka „Vybrať poznámku“.

Otvorí sa zoznam vašich poznámok v aplikácii Memowidget. Klepnutím na požadovanú položku na domovskej obrazovke ju vyberte.

Widgety sú skvelým spôsobom, ako získať informácie na cestách, ale keď dokážete spojiť funkčnosť s estetikou, aká väčšia radosť môže byť? A presne to robí Memowidget! Teraz môžete mať na obrazovke toľko pekných poznámok, koľko chcete.
