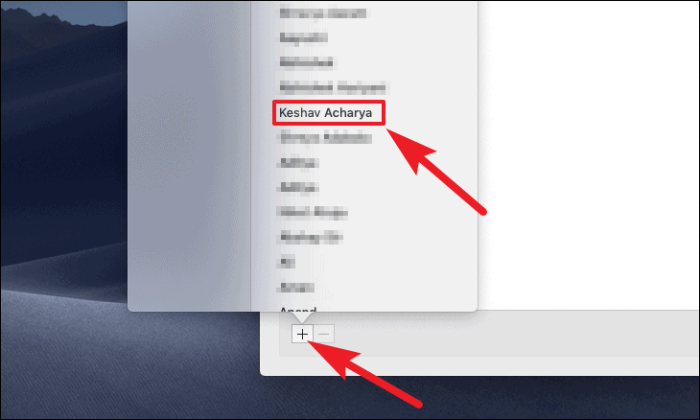Hnevá vás neustále zvonenie prichádzajúcich správ iMessage? Zistite, ako stlmiť iMessage na Macu a pracovať v pokoji.
Ak ste na svojich zariadeniach Apple používali služby iMessage, viete, ako krásne udržiava synchronizáciu vašich správ a rozhovorov medzi vašimi zariadeniami. Navyše, aj keď je vaše iOS alebo iPadOS zariadenie v inej miestnosti, stále môžete odpovedať na prijatú správu priamo zo svojho macOS zariadenia.
Ako už bolo povedané, niekedy možno budete chcieť stlmiť iMessages na svojom počítači Mac a bohužiaľ spoločnosť Apple na to neposkytuje jednoduché tlačidlo na jedno kliknutie. To však neznamená, že sa to nedá dosiahnuť rýchlym riešením.
Existuje niekoľko spôsobov, ako stlmiť iMessages na vašom Macu. Preskúmajme ich všetky.
Stlmiť upozornenia z aplikácie Správy
Ak chcete stlmiť upozornenia, najskôr spustite aplikáciu „Správy“ buď z doku, alebo zo spúšťacieho panela vášho zariadenia macOS.
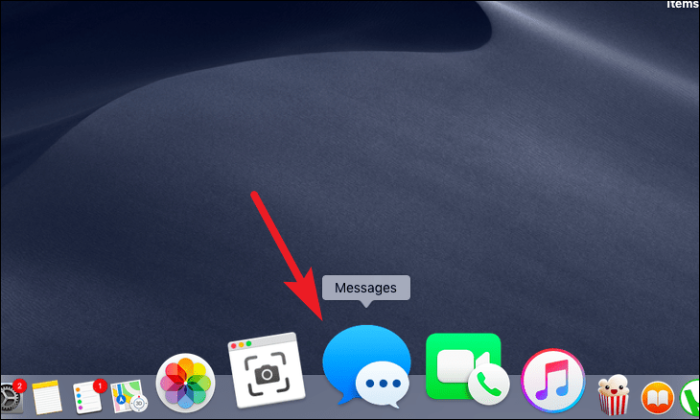
Potom kliknite na kartu „Správy“ na paneli s ponukami v hornej časti obrazovky. Ďalej vyberte možnosť „Predvoľby“ kliknutím na ňu.
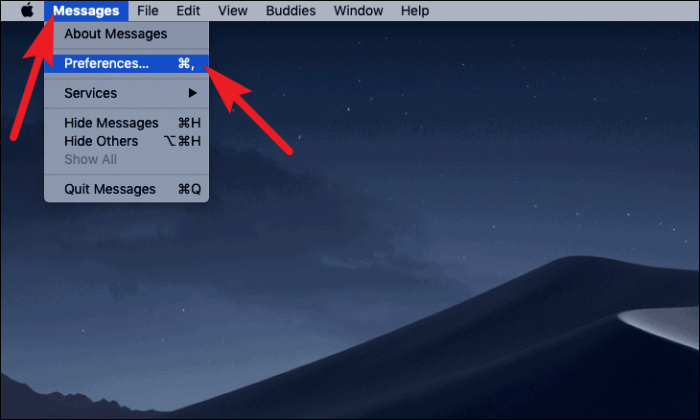
Teraz v okne „Predvoľby“ zrušte začiarknutie políčka pred možnosťou „Prehrať zvukové efekty“.
Poznámka: Táto akcia stlmí iba upozornenia z aplikácie Správy, stále budete môcť vidieť upozornenia v pravom hornom rohu vždy, keď vám niekto pošle správu.
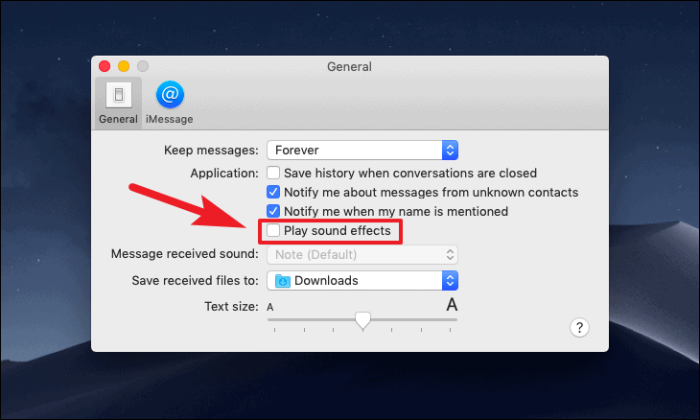
To je všetko, vaše zariadenie macOS už nebude zvoniť vždy, keď príde nová správa.
Stlmiť alebo vypnúť upozornenia v predvoľbách systému
Ak sa vám iba stlmenie upozornenia nezruší a chcete deaktivovať indikátor upozornení aj pre aplikáciu Správy, môžete to dosiahnuť rýchlym ponorením sa do aplikácie System Preferences.
Ak to chcete urobiť, spustite aplikáciu „Predvoľby systému“ z doku alebo zo spúšťacieho panela na zariadení macOS.
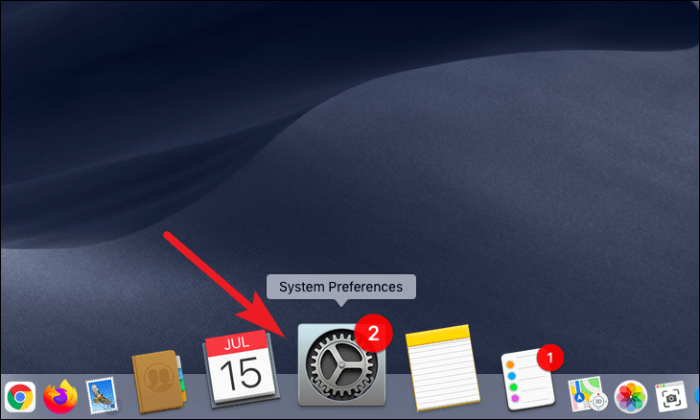
Potom kliknite na možnosť „Upozornenia“, ktorá sa nachádza v okne Predvoľby systému.
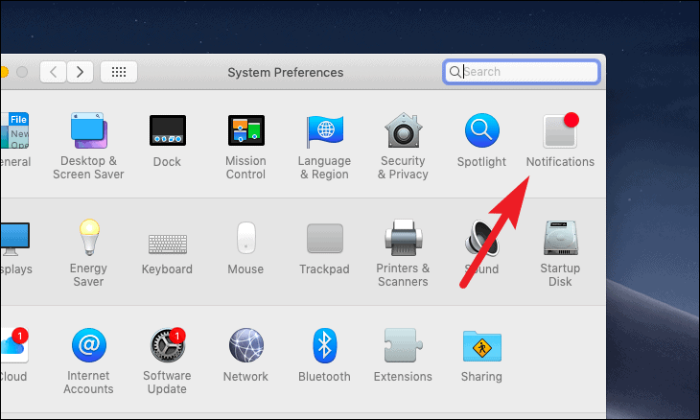
Potom prejdite nadol a v ľavej časti okna vyberte možnosť „Správy“. Potom zrušte začiarknutie možnosti „Prehrať zvuk pre upozornenia“, aby ste stlmili iba prichádzajúce správy.
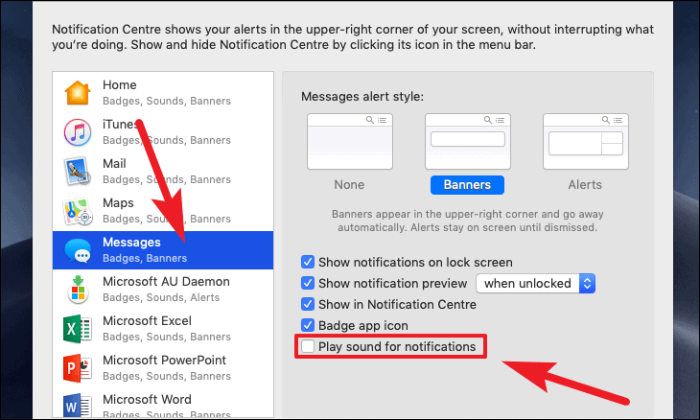
Ak chcete vypnúť aj upozornenie na správy, kliknite na možnosť „Žiadne“ v časti „Štýl upozornenia na správy“ na obrazovke.
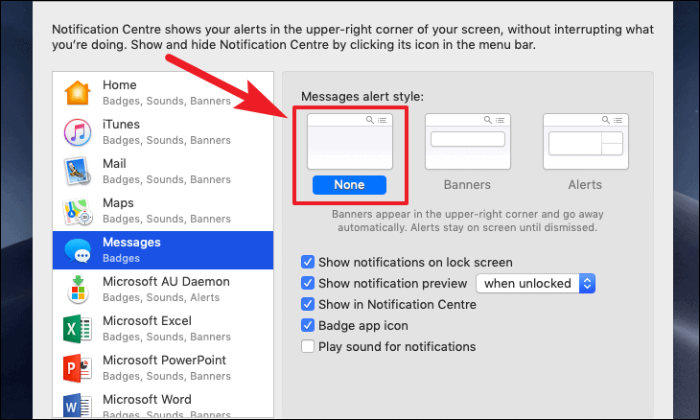
Stlmiť upozornenia pomocou celosystémového režimu Nerušiť
Ďalšou možnosťou je povoliť celosystémové „Nerušiť“ na stlmenie upozornení pre aplikáciu správ. Nezabudnite však, že funkcia „Nerušiť“ stlmí aj upozornenia z iných aplikácií.
Ak chcete stlmiť upozornenia týmto spôsobom, spustite aplikáciu „Predvoľby systému“ z doku alebo zo spúšťacieho panela v závislosti od vašich preferencií.
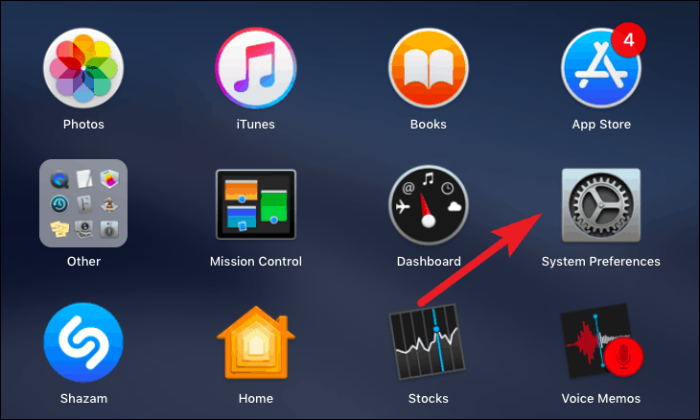
Potom kliknite na možnosť „Upozornenia“ na obrazovke.
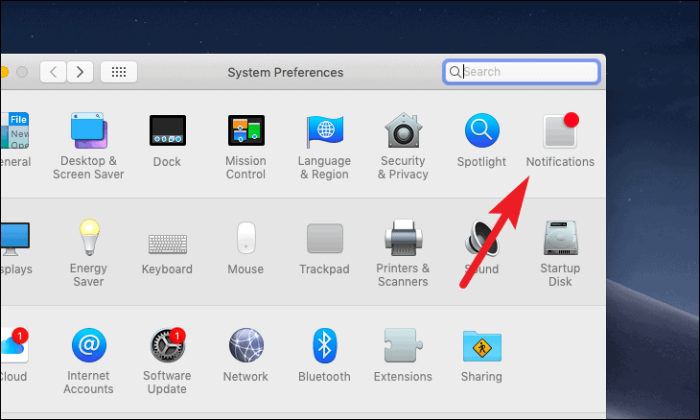
Potom kliknite na možnosť „Nerušiť“ v ľavej časti okna. Potom začiarknite políčko umiestnené hneď pod možnosťou „Zapnúť režim Nerušiť“ a potom nastavte preferované načasovanie, aby bol režim Nerušiť aktívny.
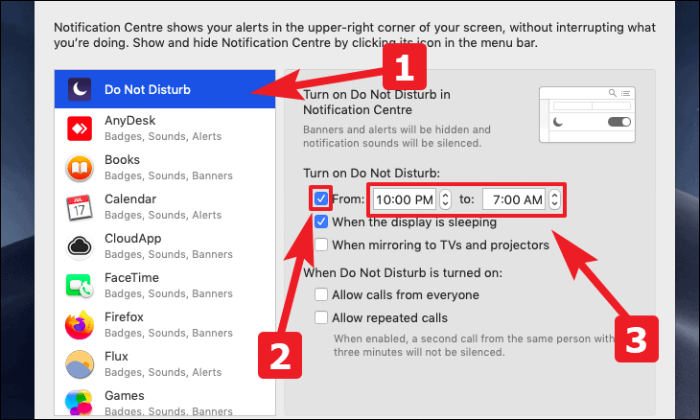
To znamená, že nedostanete žiadnu vizuálnu ani zvukovú stopu, ak správa od konkrétneho odosielateľa dorazí počas určeného časového obdobia.
Stlmiť upozornenia pomocou režimu Nerušiť pre jednotlivých odosielateľov
Ak pre vás celosystémový režim Nerušiť nie je realizovateľnou možnosťou, Apple vám tiež umožňuje zapnúť režim Nerušiť pre jednotlivého odosielateľa.
Ak to chcete urobiť, spustite aplikáciu Správy z doku alebo zo spúšťacieho panela na zariadení macOS.
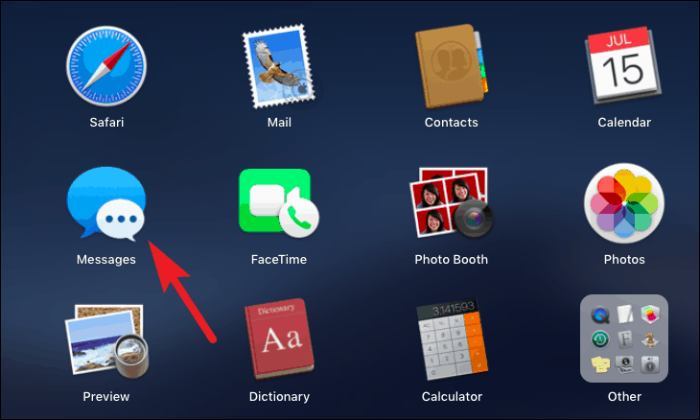
Potom kliknite na odosielateľa, ktorého chcete zapnúť Nerušiť, z ľavého bočného panela v okne Správy. Potom kliknite na možnosť „Podrobnosti“ v pravom hornom rohu okna Správy.
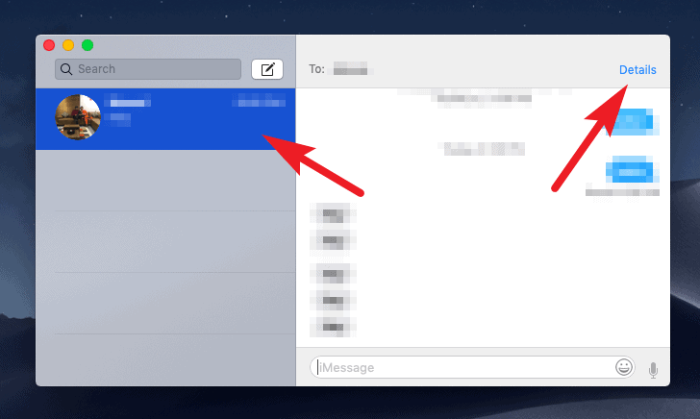
Potom kliknite na začiarkavacie políčko pred možnosťou „Nerušiť“ v ponuke prekrytia, aby ste povolili režim Nerušiť pre konkrétneho odosielateľa.
Poznámka: Funkcia „Nerušiť“ bude aktívna pre konkrétneho odosielateľa, kým ju manuálne nezakážete.
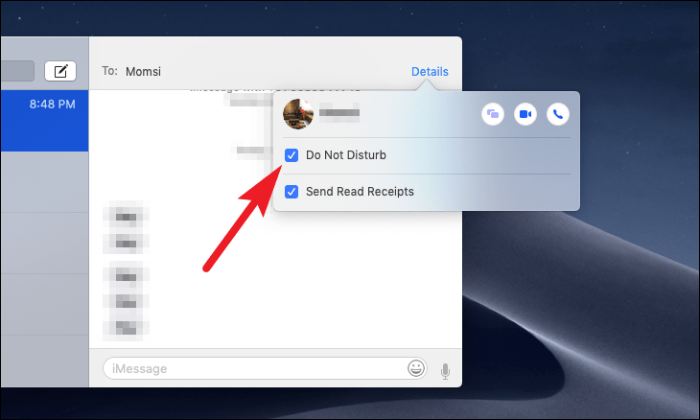
Blokovať jednotlivých odosielateľov v odosielaní správ
Teraz je blokovanie niekoho extrémnym opatrením, ale zároveň nevyhnutným v prípade potreby. Takže vedieť, ako niekomu zablokovať odosielanie správ, sa vám môže jedného dňa hodiť.
Ak chcete urobiť tento strašný krok, spustite aplikáciu Správy z doku alebo zo spúšťacieho panela svojho zariadenia macOS.
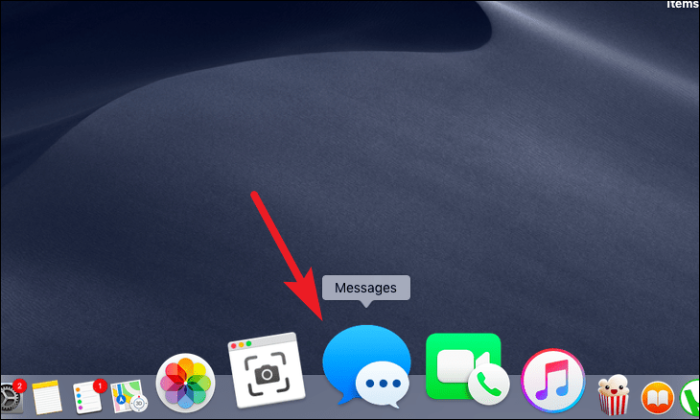
Potom kliknite na kartu Správy na paneli s ponukami. Potom kliknite na možnosť „Predvoľby“ z ponuky prekrytia.
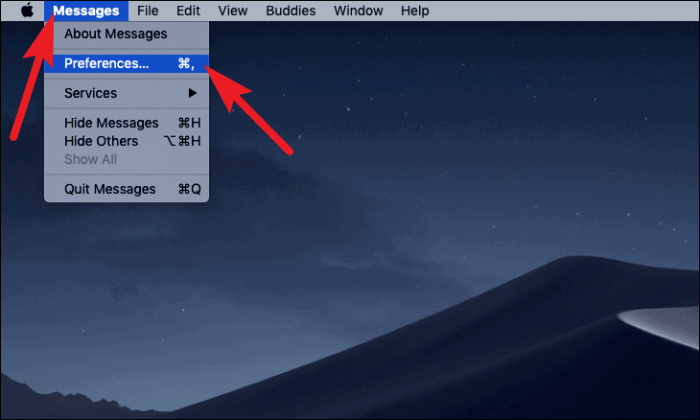
Teraz kliknite na kartu „iMessage“ v okne Predvoľby. Potom kliknite na kartu „Blokované“ na obrazovke.
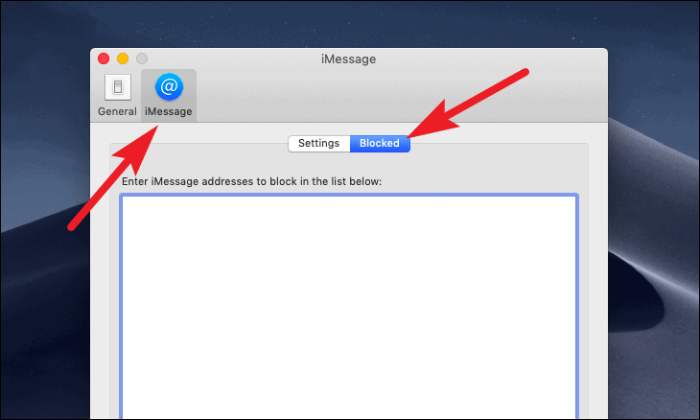
Potom kliknite na ikonu „+“ v ľavom dolnom rohu okna. Teraz vyberte niektorý zo svojich kontaktov, ktoré chcete zablokovať, kliknutím na ich meno zo zoznamu v ponuke prekrytia.